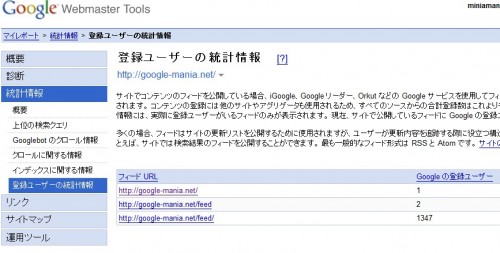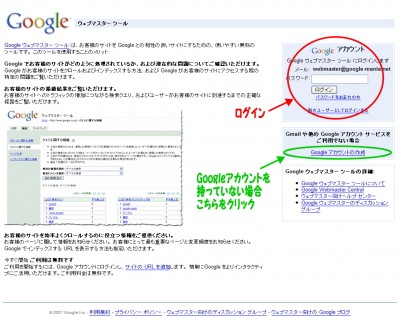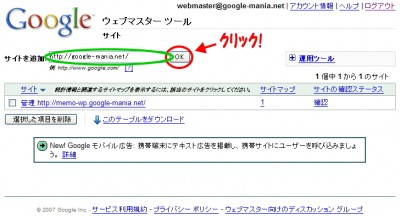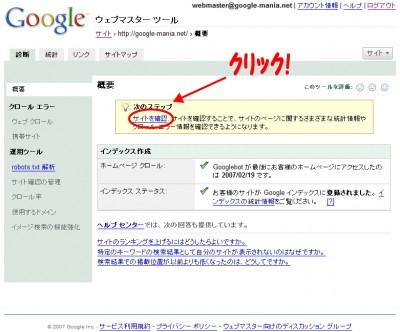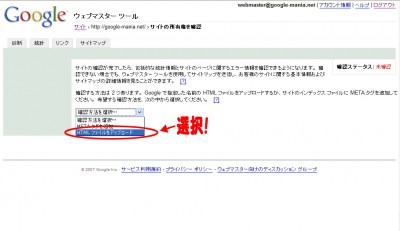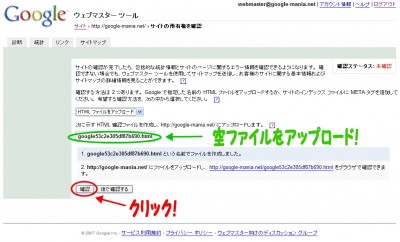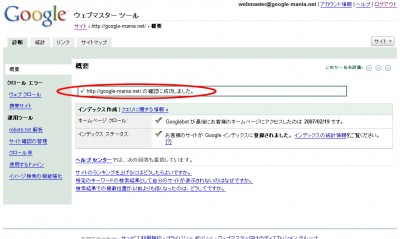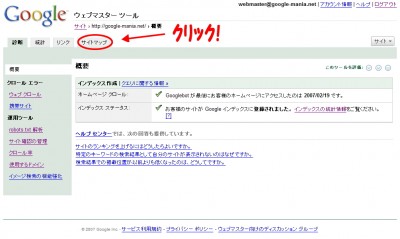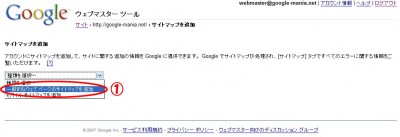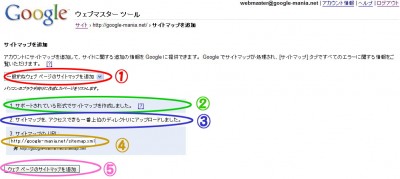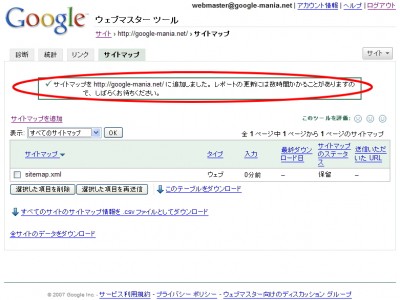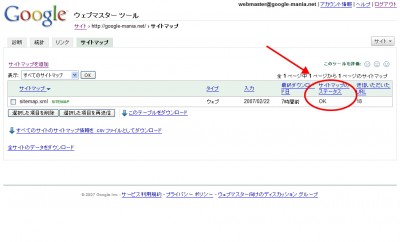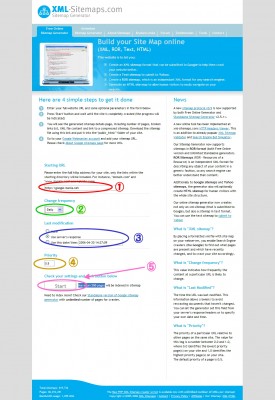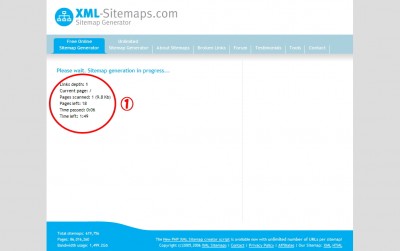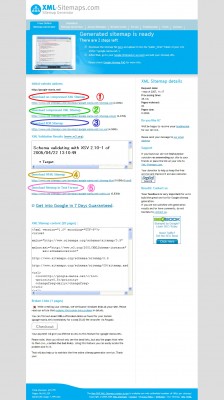Google Webmaster Toolsがリニューアルしてより便利になりました。
そして、今回新たに、iGoogle、Google リーダー、Orkutでのフィード購読数を確認できるようになりました!
マイレポート > 統計情報 > 登録ユーザーの統計情報 で見ることができます。
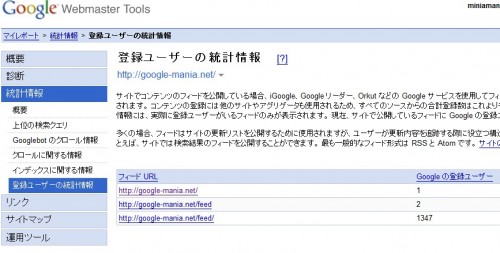
GManiaのフィードをGoogleサービスで購読してくれている人の数は、1350人!ありがとうございます。
日本で人気のLivedoorリーダーとほぼ同じくらいです。
今後LivedoorリーダーとGoogleサービスのどちらが多く増えていくのか楽しみです。
その他にインターフェースがリニューアルして、より利用しやすくなりました。(サイドバー、パンくずリスト、など)
サイト、ブログ管理者なら一度は確認しておきましょう!
ご利用はこちらからどうぞ。
Google Webmaster Tools
情報元はこちらです。
Official Google Webmaster Central Blog: Subscriber stats and more
Tags: Google Sitemap, Google Webmaster Tools
目次
定期的にサイトマップを更新しましょう。自分のサイトを更新したらサイトマップも更新するのがベストですね。
更新方法次の通りです。
- 「ステップ3:Google Sitemapを作る」を参考にサイトマップを新しく生成する。
- 「ステップ4:作成したサイトマップをサーバーにアップロード」
- あとはグーグルのクローラーが自動的にサイトマップを巡回してくれます。
これで安心ですね。お疲れ様でした。
目次
Google ウェブマスターツールにサイトマップを登録する作業は、大きく次の2段階に分かれています。
まずはウェブマスターツールにあなたのサイトを登録しましょう。
Google ウェブマスターツールに自分のサイトを登録する
- Google ウェブマスターツールへアクセスします。
(補足:Google サイトマップはGoogle ウェブマスターツールに統合されました。)
- Gmail や他の Google アカウント サービスを持っている場合は、ログインします。
持っていない場合は「Google アカウントの取得」を参考に新規にアカウントを取得してください。
順序通りにここまで読み進んできてくれている方は 「Step4:Googleアカウントの取得」ですでにアカウントを取得しているので、問題ないですね。
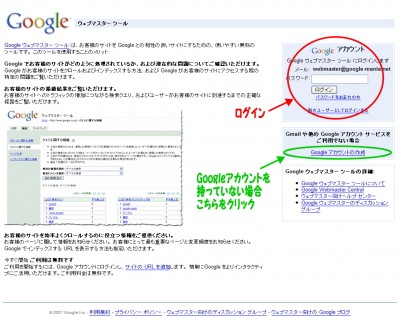
- ログインしたら、「サイトの追加」に追加するサイトのURIを入力し「OK」ボタンをクリックします。
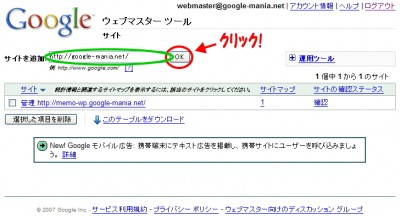
- すると 「サイト 窶コ http://あなたのサイト.com/ 窶コ 概要」 というページが表示されます。
「次のステップ」が表示されていますので「サイトの確認」をクリックします。
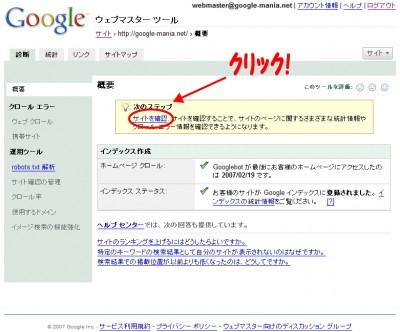
- 「サイト 窶コ http://あなたのサイト.com/ 窶コ サイト所有権の確認」 というページが表示されます。
(補足)ここでは、今登録しようとしているサイトが、登録者のものかを確認するための作業を行います。
確認するほう右方は2つあります。
- METAタグをサイトに追加する
- Googleで指定したHTMLファイルをサイトのサーバーにアップロードする
今回は 「HTMLファイルをアップロード」 を選択します。
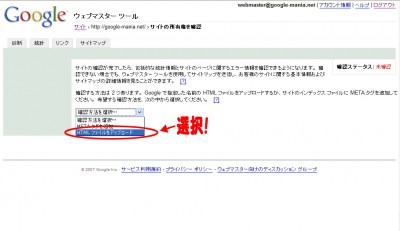
- すると、ランダムな英数字の名前が付けられたhtmlファイル名が指定されるので、
自分のパソコン上でその指定された名前の空htmlファイル(中身はなくてOK)を作ります。
空ファイルの作り方
- 適当なhtmlファイルをメモ帳などのエディタで開き、中身を消す
- 「名前を付けて保存」で指定された名前を付ける
- ファイルが出来たら、そのファイルをサーバーのトップディレクトリにアップロードします。
アップロード先はトップディレクトリ。
例)
http://あなたのサイト.com/ここにアップロード
URIは
↓ランダムな英数字↓
http://あなたのサイト.com/googlehogehogehoge1234.html
のようになります。
- アップロードされているか、ブラウザでそのURIを表示してみます。
- 空白のページが出来ていればOKです。
- 「Not Found」など出てくればNG、失敗しています。
- OKなら「確認」ボタンをクリックします。
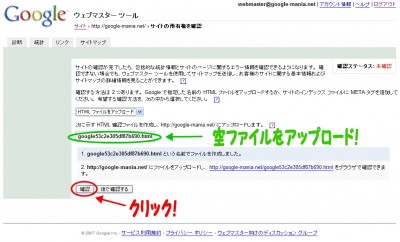
- 「http://あなたのサイト.com/ の確認に成功しました。」
と表示されればOKです!
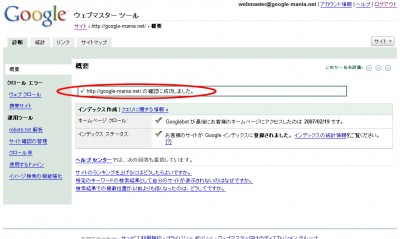
これでGoogleは「http://あなたのサイト.com/」 をあなたが所有するサイトと認めてくれました。
さぁ 次はいよいよサイトマップの登録です。
Google ウェブマスターツールにサイトマップを登録する
- 「サイトマップ」タブをクリックします。
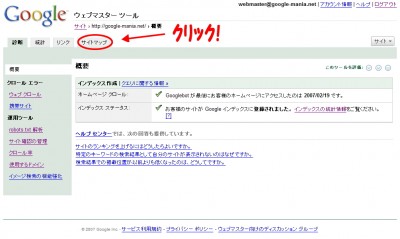
- 「サイトマップの追加」をクリックします。

- ①モバイルサイト以外は 「一般的なウェブページのサイトマップを追加」を選択します。
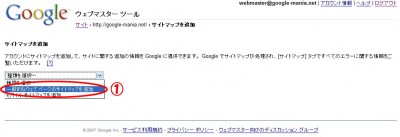
- ②ステップ3でサポートされている形式でGoogle Sitemapを作っているのでOKです。
③ステップ4でトップディレクトリにサイトマップをアップロードしているのでOKです。
④サイトマップのURIを入力します。
⑤上記を確認したら、「ウェブページのサイトマップを追加」をクリックします。
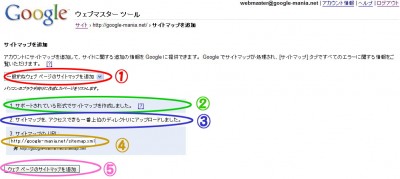
- 次のような表示がでてこれば成功です♪
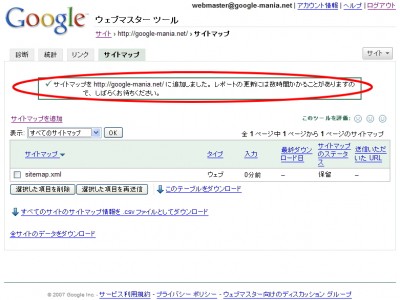
- 何時間後かに、Googleのクローラーがあなたのサイトを巡回します。
巡回されると次のようなステータスが表示されます。
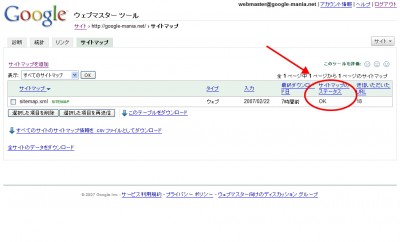
これでGoogleクローラーが定期的にサイトマップを訪問してくれます。
お疲れ様です。あとはサイトマップを更新するだけです。
「Step6:サイトマップを更新する」へ進んでください。
目次
Step3で作成したGoogleサイトマップをアップロードします。
アップロード先はトップディレクトリです。
例)
http://あなたのサイト.com/ここにアップロード
サイトマップのURIは
http://あなたのサイト.com/sitemap.xml
のようになります。
アップロードが完了したら、「Step4:Googleアカウントの取得」へ進んでください。
すでにGoogleアカウントをお持ちの場合、「Step5:Google ウェブマスターツールにサイトマップを登録する」へ進んでください。
目次
はじめに
Google Sitemapを作るにはいくつか方法があります。ツールを使って簡単に作れるものから、カスタマイズ可能な上級者向けのものなど、様々です。自分にあったサイトマップ作成法を探してみてください。
サイトマッププラス(無料ウェブツールを利用する-その1)
- サイトマッププラスとは
ホームページ売上アップドットコムが提供している無料サービスです。日本語なので初心者でも簡単です。
- サイトマッププラスでサイトマップを作ってみよう
Google,Yahoo!,MSNに登録申請するURLを抽出し、サイトマップを自動で作成してくれます。
フォームにホームページのURLを入力して「サイトマップ作成」をクリックすると、別ウィンドウが開き、URI抽出が始まります。(作業が完了するまで数分かかることがあります。)
| サイトマップラス |
Powered by SEO対策 |
|
- サイトマップの保存
作業が完了したら「サイトマップを保存」ボタンを押して、自分のPCにサイトマップを一度保存します。
次の「Step3:サイトマップをサーバーにアップロードする」へ進んでください。
詳しい利用方法は「サイトマップラスの使用方法」をご覧下さい。
- 補足:サイトマッププラス利用条件
※無料版なので、登録申請できるURIは初期状態で10ページまでと限定されています。
しかし、次の条件で取得URL数を10ページから100ページまで増やすことができます。
- ブログの場合:サイドバーにキーワードアドバイスツールプラス、もしくはサイトマップラスを設置。
- 通常のサイトの場合:サイトマップを生成したい対象ページに、キーワードアドバイスツールプラス、もしくはサイトマップラスを設置。
- サイトマッププラスorキーワードアドバイスツールを自分のサイトに設置する方法
- ホームページ売上アップドットコム・リンクスタッフ(無料)に登録。
- ログイン>「リンクを設置」>「キーワードアドバイスツールプラス設置」 or 「サイトマップラス設置」をクリックし、生成されたソースを自分のサイトのホームページのHTMLソースに貼り付けます。
XML Sitemaps(無料ウェブツールを利用する-その2)
- XML Sitemapsとは
XML Sitemaps
- 上で紹介したサイトマッププラスのように、URIを入力するだけで無料でGoogle Sitemapを作ってくれます。しかし、英語のサイトです。
- 最大で500ページまでサイトマップを自動で作ってくれます。
- Google Sitemap以外にも、xhtml、html、txt、さらにはYSTやMSNに対応したROR形式のサイトマップも同時に作成してくれます。
- XML Sitemapsの使い方
URIを入力し、「START」ボタンをクリックします。
①サイトのURIを入力します。
②更新頻度を選びます。(とりあえずdairyで・・)
③最後に更新された時間(とりあえずUse server’s response で・・)
④ページの優先順位(とりあえず0.5で・・)
⑤「START」をクリックします。
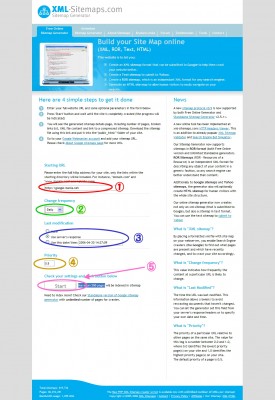
①サイトマップ作成が開始され、ステータスが表示されます。
(数分かかるので待ちます。)
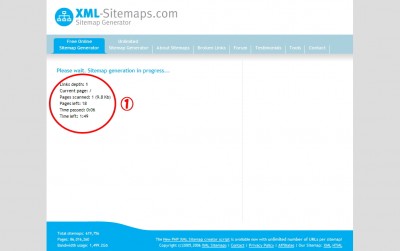
今回は、GoogleSitemapが欲しいので、
①「Download un-compressed XML Sitemap」の下のURIをクリックし、ファイルを自分のPCに保存します。
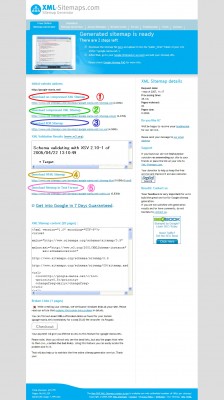
保存が完了したら、次の「Step3:サイトマップをサーバーにアップロードする」へ進んでください。
- 補足
先に述べたたように、XML Sitemapsでは、GoogleSitemap以外にも様々なサイトマップが一度に生成されています。必要に応じて、サイトマップをダウンロードしてください。
- ①un-compressed XML Sitemap:XML形式のGoogle サイトマップ
- ②compressed XML Sitemap:gz形式で圧縮されたGoogle サイトマップ ←ページ数が多い時に使用する。
- ③Download ROR Sitemap:YSTやMSNに対応したサイトマップ
- ④HTML Sitemap:html形式のサイトマップ
- ⑤Sitemap in Text Format:テキスト形式のサイトマップ
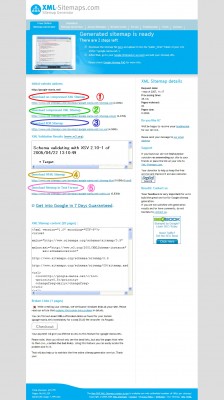
Google Sitemaps用XML自動生成ツール(無料ウェブツールを利用する-その3)
- サイトマップXML自動生成ツール(URL収集機能付きバージョン)とは
Google Sitemaps用XML自動生成ツールで利用できるウェブツール。自動生成と手動生成が利用できる。今回は↓の自動生成を使ってみます。
サイトマップXML自動生成ツール(URL収集機能付きバージョン)
- 日本語のサイト。無料で利用できます。
- 利用するには。URL収集を開始するページから、http://www.google-sitemaps.jp/ へのリンクが必要。
- Google Sitemaps用XML自動生成ツールの使い方
URL収集を開始するページから、http://www.google-sitemaps.jp/ へのリンクする。
URL収集を開始するページのURL、サイトマップのURLを入力するだけ。
詳しくはサイトマップXML自動生成ツール(URL収集機能付きバージョン)参照。
サイトマップを保存したら、次の「Step3:サイトマップをサーバーにアップロードする」へ進んでください。
:Free Sitemap Generator(無料ウェブツールを利用する-その4)
- Free Sitemap Generatorとは
Free Sitemap Generator
- 無料会員制で、アカウントを取得し、ログインして操作を行う。しかし、英語のサイトです。
- 単にサイトマップを生成するだけでなく、様々な機能も使うことができ、上級者向け
サイトマップを保存したら、次の「Step3:サイトマップをサーバーにアップロードする」へ進んでください。
DreamWeaverでGoogle Sitemapを作る
DreamWeaverのプラグインGoogle Sitemap Generator です。
Google Sitemap Generator – Dreamweaver MX and UltraDev Zone – DMXzone.COM
DMXzone.comへユーザー登録してからダウンロード・インストールする(ユーザー登録しないとダウンロードできない)
サイトマップを保存したら、次の「Step3:サイトマップをサーバーにアップロードする」へ進んでください。
ブログソフト:Movable TypeでGoogle Sitemapを作る
参照
サイトマップを保存したら、次の「Step3:サイトマップをサーバーにアップロードする」へ進んでください。
ブログソフト:Word PressでGoogle Sitemapを作る
Google Sitemap Generator for WordPress v2 Final
こちらのプラグインを使います。インストール方法・使い方は
google sitemap:google検索エンジンに拾ってもらうプラグイン ≫ WordPressメモ
を参照。
サイトマップを保存したら、次の「Step3:サイトマップをサーバーにアップロードする」へ進んでください。
テキストエディタなどで手書きでGoogle Sitemap作成する
- sitemap.txtと名前を付けたテキストファイルを用意します。
- メモ帳などのテキストエディタで、次のようにURIを一行に1つ書いていく。
http://g-mania.biz/
http://g-mania.biz/archives/category/google-analytics/
http://g-mania.biz/archives/11
http://g-mania.biz/archives/12
http://g-mania.biz/archives/15
- 最後の行に改行を入れます。
- 文字エンコードUTF-8形式で保存します。
サイトマップを保存したら、次の「Step3:サイトマップをサーバーにアップロードする」へ進んでください。
フリーソフトでサイトマップ作成する
上述の「テキストエディタなどで手書きでGoogle Sitemap作成する」場合ページ数が多いとかなり大変な作業になります。
そのようなとき便利なのがフリーソフト「Website Explorer(ウェブサイト・エクスプローラ)」です。
このソフトを使えばURL一覧を簡単に作成できます。
URL一覧を作成したら、あとは「テキストエディタなどで手書きでGoogle Sitemap作成する」と同じ要領でサイトマップを作成します。
サイトマップを保存したら、次の「Step3:サイトマップをサーバーにアップロードする」へ進んでください。
Tag: Google Sitemap
![]()