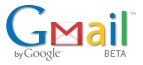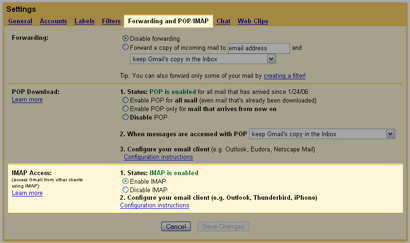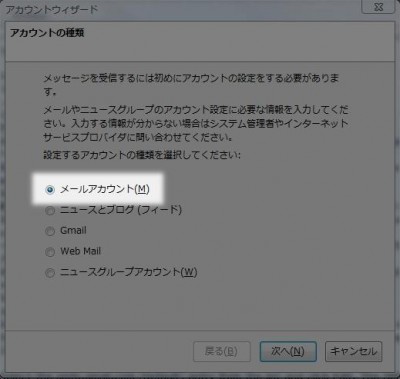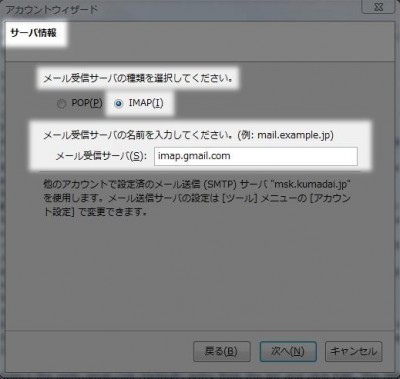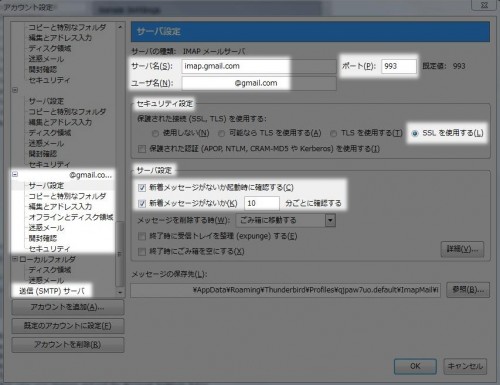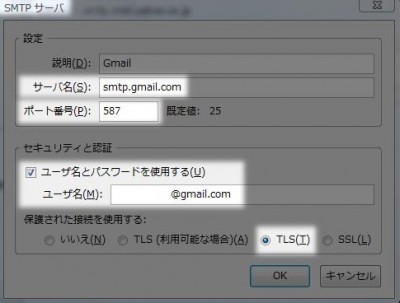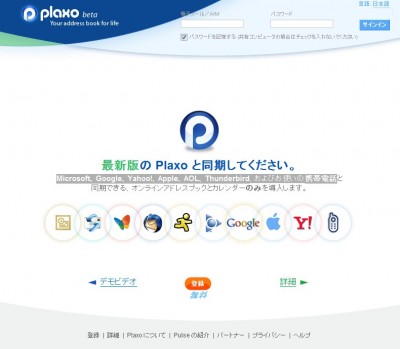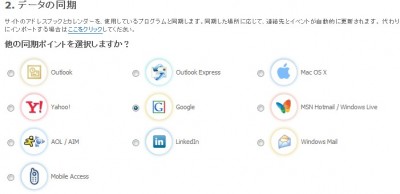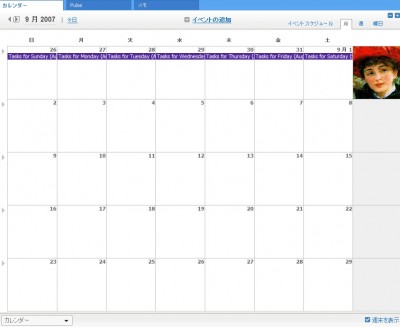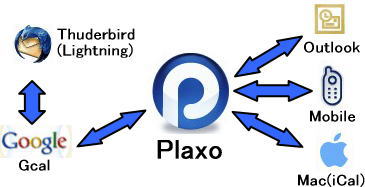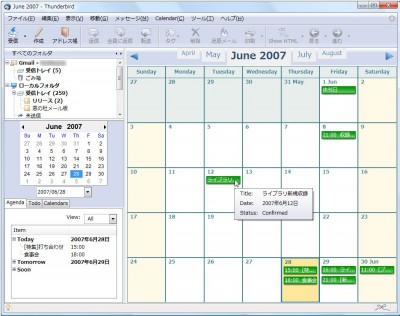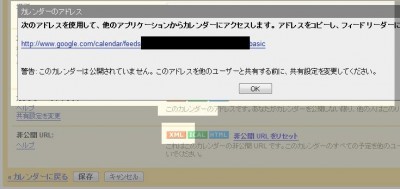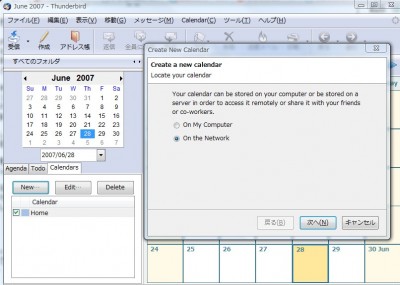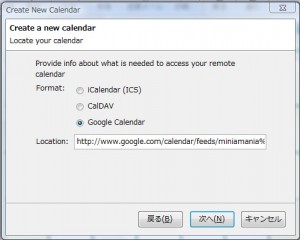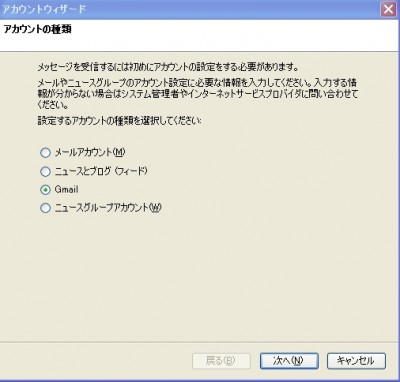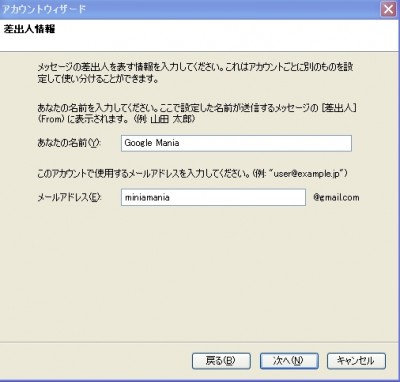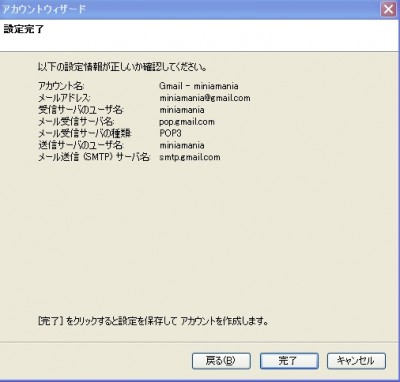Archive for the ‘Thunderbird’ Category
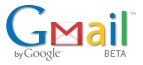
GmailがIMAPに対応して、他のメールソフトとシンクロが便利になりました!
今回そのIMAPをメールソフト「サンダーバード」で利用してみました。
バージョンの違いで、少し設定方法が違うかもしれませんが、基本的な設定箇所は同じだと思います。
ちなみにサンダーバードやOutlook Expressの設定方法は、英語で公式ページヘルプに掲載されているので、これを参考にしました。
Supported IMAP Client List
以下、その設定方法です。
- Gmailの表示言語を「English(US)」にして、「Setting」>「Forwarding and POP/IMAP」で「Enable IMAP」にチェックを入れる。
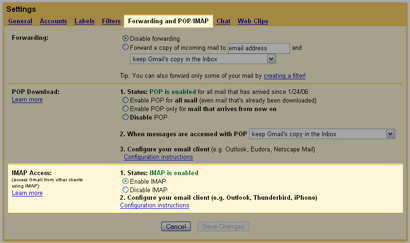
- サンダーバードを起動して、「ツール > アカウント設定」を選択。
- 「アカウントを追加」 をクリック。
- 「メールアカウントを追加」を選択して「次へ」ボタンをクリック。(注意:Gmailを選択してはいけない)
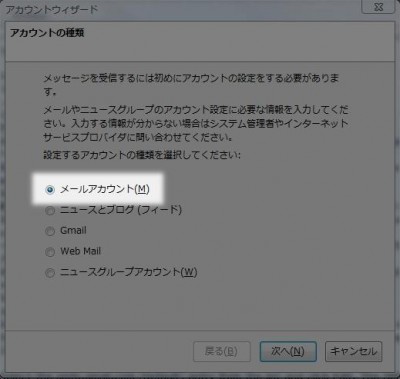
- 名前(差出人として表示したい名前)、メールアドレス(・・・@gmail.com)を入力して、「次へ」をクリック。
- メール受信サーバーの種類に「IMAP」を選択して、メール受信サーバに「imap.gmail.com」と入力して、「次へ」をクリック。
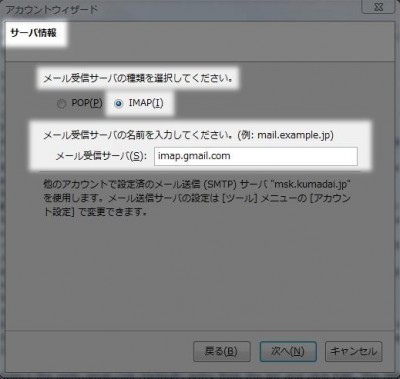
(送信サーバー名は smtp.gmail.com です。)
- 受信サーバのユーザー名はGmailアカウント(・・・@gmail.com)を入力して、「次へ」をクリックします。
- 適当な分かりやすい名前をを入力して、「次へ」クリックします。そして、設定情報を確認して、「完了」をクリックします。
-
「アカウント設定画面」>「設定した新しいアカウント」>「サーバ設定」を開きます。
- ポート番号を「993」に変更します。
- 同じ画面の「セキュリティー設定」項目で、「SSLを使用する」にチェックを入れます。
- 同じ画面の「サーバ設定」項目で、「新着メールがないか起動時に確認する」、「新着メッセージがないか?分ごとに確認する」にチェックを入れます。
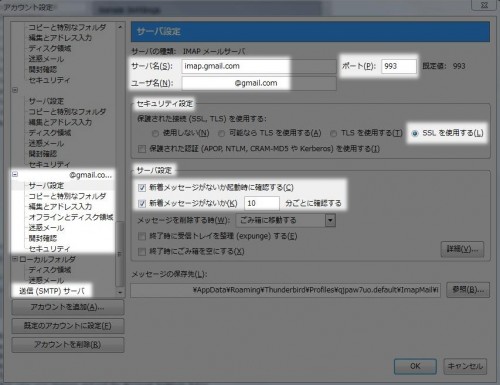
- 次は、「送信 (SMTP) サーバ」設定画面を開きます。
-
「追加」クリックして、「サーバ名」に「smtp.gmail.com」、ポート番号「587」を指定します。
- 「セキュリティーと認証」の「ユーザ名とパスワードを使用する」にチェックを入れて、「ユーザー名」にGmailアカウント(・・・@Gmail.com)を指定します。
- 保護された接続を使用するの「TSL」にチェックを入れて、「OK」ボタンをクリックします。
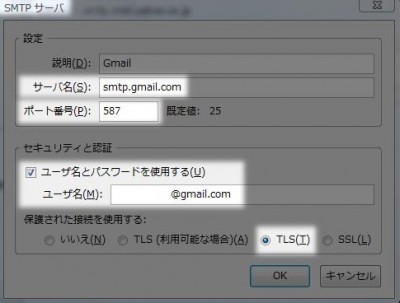
- もう一度、「アカウント設定画面」>「設定した新しいアカウント」>「サーバ設定」を開きます。
送信(STMP)サーバを先ほど設定したサーバを選択して「OK」を押して完了です。
気づいた点ですが、IMAPでメールソフトからメッセージを送信したり、メール削除した場合、Gmail上では、[Imap]/Sent、[Imap]/Trashなどのラベルが自動でつくようです。
これは使えそうです!
モバイル端末と連動したら、さらに威力を発揮すると思いました。
ただし、ネットが繋がっていないとメールを読むこともできないのが、難点です。
メールのバックアップも兼ねるなら、メールソフトでGmailをPOP送受信するしかないですね。
コメントでご指摘いただきましたが、アカウントの設定画面「オフラインとディスク領域」でオフラインでもメールが読めるようにダウンロードするように設定できます。
これはいいですね。バックアップにもなります。
関連ページ
Tags: Gmail, Thunderbird
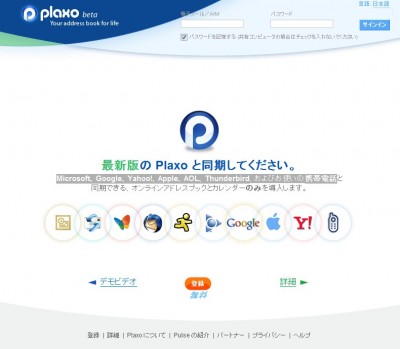
Webカレンダーやスケジュールソフトは便利ですが、なかなかその機能をフルに使えない人が多いと思います。
その1番の理由は、カレンダーソフト間の同期問題ではないでしょうか。
例えば会社ではOutlookしか使えなかったり、外出先はオフラインが多かったりとその理由は様々だと思います。
結局手帳を使ったほうが便利ということになってしまいます。
当サイトでも、先日「Google カレンダーとThunderbird拡張機能スケジューラ「Lightning」を同期する方法」をお伝えしましたが、Google カレンダーとThunderbird間のみでの同期です。
しかし、今回紹介するスケジュールツール『Plaxo』は強力な同期機能を持っており、それをハブカレンダーとして利用すれば、スケジュールサービスの利用が格段に便利になります。
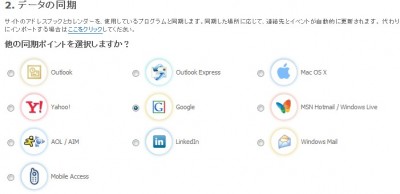
Plaxoは無料版と年間49.95ドルのプレミアムサービスがありますが、無料版でも十分にその機能を使うことができます。
以下無料版の機能です。
- Outlook、Google、Yahoo、Hotmail、AOL、Mac などと同期可能
- 友達が情報を編集すると自動的に情報が更新される
- Web を通してアクセス可能
- インストール数に制限なし (複数のコンピュータでご利用になれます)
- 友達の誕生日を忘れないように通知します
- カスタマイズされた電子メールの署名
年間49.95ドルのプレミアムサービスでは、バックアップ機能や、重複した連絡先の削除機能などが利用できます。
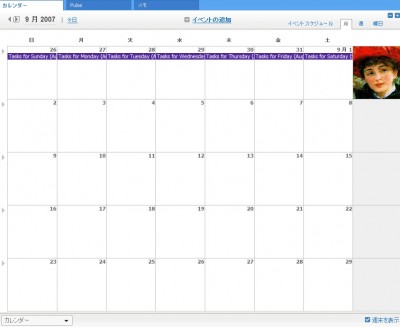
このPlaxoのおすすめポイントは、強力なハブスケジューラーとして利用できることです。
例えば次のような使い方ができます。
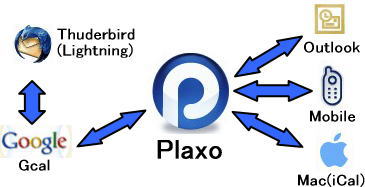
これでカレンダー間の壁を取り除くことができます!
ご利用はこちらからどうぞ。
詳しい設定方法などは次の記事を参考にどうぞ。
“PCで仕事”を速くする:第8回 GoogleもOutlookもPlaxoでカレンダーを同期する (1/2) – ITmedia Biz.ID
関連ページ
Tags: Google Calendar, Mac, Thunderbird
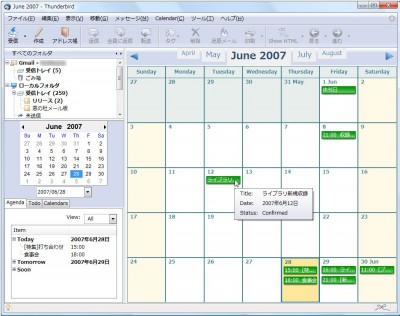
Thunderbirdの拡張機能スケジューラ「Lightning」と、単独で利用できるスケジューラ「Sunbird」がGoogleカレンダーと同期できるようになりました。
窓の杜によると、
米Mozilla Foundationは27日(現地時間)、メールソフト「Thunderbird」にスケジュール管理機能を追加できる拡張機能「Lightning」 v0.5を公開した。本バージョンより、Webカレンダーサービス“Google カレンダー”とデータを同期できるようになっている。また、単体で動作するスケジューラー「Sunbird」もv0.5へバージョンアップし、同じく Google カレンダーとの同期に対応した。
Googleカレンダーから同期するには、さらに拡張機能「Provider for Google Calendar」をインストールする必要があります。
以下にThunderbirdでの同期方法をご紹介します。
Thunderbird・LightningとGCalの同期方法
- まず、Google カレンダー上の管理画面で同期させたいカレンダーのXML形式のURLを取得します。
Googleカレンダーにログインして、「設定>カレンダー>マイスケジュール(同期させたいカレンダー)」、で「カレンダーのアドレス」もしくは、「非公開URL」の「XML」ボタンをクリックすると、URLがポップアップされるので、コピーします。(自分しかカレンダーを見ない場合は非公開URLでOKです。)
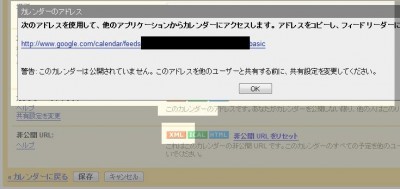
- 準備として、拡張機能「Provider for Google Calendarと「Lightning」をインストールします。
-
インストールが完了したら、Thunderbird上の、Calendarsタブで「New」をクリックします。すると、設定画面がポップアップしてカレンダーの場所が聞かれるので、「On the Network」を選択します。
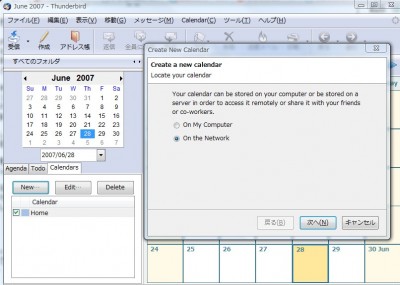
- 同期対象にGoogleCalendarを指定して、先ほど取得したURLを「Location」と書かれたテキストボックスへ貼り付けます。
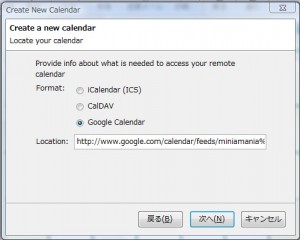
- あとは、カレンダーの名前と色を選択してGoogleカレンダーのパスワードなど入力したら完了です。
設定が完了すると、同期対象のカレンダーが自動的に読み込まれ、「Thunderbird」上とGoogle カレンダー上の変更内容が相互に反映されるようになります。
また、Googleカレンダーを薦める理由が一つ増えました♪
リンク
Lightning&Sunbird
Provider for Google Calendar
Mozilla Japan – Thunderbird
続きを読む »
Tags: Google Calendar, Thunderbird
日本語版が正式発表されたThunderbird2ですが、Thunderbird2では、GメールアカウントをPOPアクセスで使う設定が簡単になりました♪
ポート番号やセキュリティオプションなど、面倒なサーバ設定を行う必要はありません。
以下その設定方法です。
まず、Thunderbirdの設定の前に、Gmailの設定を行う必要がある。
- Gmail にログインし、右上の「設定」をクリック
- 「 メール転送と POP 設定 」タブをクリック
- 「POP ダウンロード:」で、
「1. ステータス: POP は無効になっています」のところの「 すべてのメールで POP を有効にする 」にチェックする。
- 「2. POP でメッセージにアクセスする場合」のろころで、POPダウンロードしたメールを、Gmailサーバー上に保存するのか、削除するのかを設定。
(Gmailのサーバー容量は約2.8GBあるので、バックアップ用として保存しておくのをおすすめします。)
- 「 変更の保存 」ボタンをクリック

次にThunderbird側の設定を行う。
- メニューバーの「 ツール> アカウント設定 > アカウント追加 」で「 Gmail 」にチェック。
「次へ」をクリック。
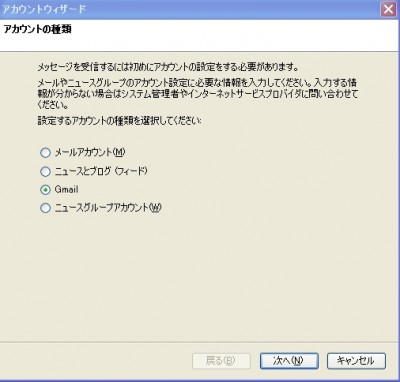
- 名前:正式な名前でなくてもよい。送信元として相手に表示されるので、相手に分かる名前がよい。
メールアドレス:正式なGmailアドレスの「@」より前を入力。
「次へ」をクリック。
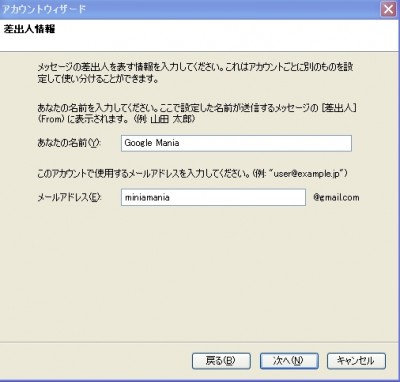
- 完了をクリック。
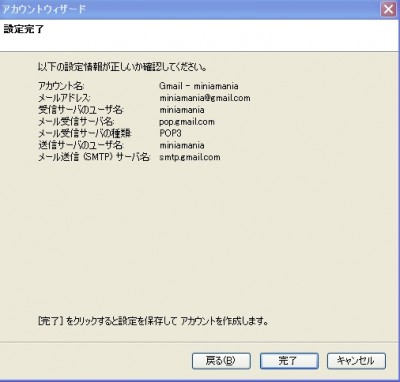
- メッセージを受信してみる。
「受信」ボタンをクリックすると、次のメッセージが出てくるので、
Gmailにログインするときの パスワードを入力。

成功すれば、メッセージが受信される♪
この設定で、Thunderbird で Gmailアドレスからメールを送信することも可能(送信時にGmailパスワードの入力)
ダウンロードはこちら、
Mozilla Japan – Thunderbird
関連リンク
Gmailの使い方まとめ
Tags: Gmail, Thunderbird
 Mozilla Re-Mix: Thunderbird2日本語正式版リリース。より
Mozilla Re-Mix: Thunderbird2日本語正式版リリース。より
Thunderbird 2は、主な機能として、メッセージへタグ付けやフォルダに素早くアクセスできる”フォルダビュー”、GmailアカウントをPOPで簡単に使えるWeb メールセットアップサポート、WindowsVista対応のインターフェースなどを備えた本格的な次世代メールクライアントに仕上がっています。
Thunderbird2では、GメールアカウントをPOPアクセスで使う設定が簡単になりました♪
公式ページMozilla Japan – Thunderbirdより
Google の「Gmail」と Apple の「.Mac」のユーザは、ユーザ名とパスワードを入力するだけで、Thunderbird から自分のアカウントへ即座にアクセスできます。ポート番号やセキュリティオプションなど、面倒なサーバ設定を行う必要はありません。
メニューバーの「 ツール> アカウント設定 > アカウント追加 」で「 Gmail 」にチェックして設定します。
詳しい設定方法は、次の記事で紹介します。
ダウンロードはこちら、
Mozilla Japan – Thunderbird
関連リンク
Gmailの使い方まとめ
Tags: Gmail, Thunderbird
View and update Google Calendar with Thunderbird – Lifehackerより。
二つの拡張機能を組み合わせて、メールソフト「サンダーバード」でグーグルカレンダーを利用する方法が紹介されていました。
まず1つ目の拡張機能は
「 Lightning 」
Lightning は iCal形式のカレンダーと同期するアドオンです。
しかし、デフォルトでは、Google Calendarは使用できません。
そこで2つ目の拡張機能の登場です。
「 Provider for Google Calendar 」
この拡張機能をインストールすればGoogle カレンダーとの同期も可能になります。
詳しいインストール方法は「Mozilla Re-Mix」が、参考になります。
FirefoxとThunderbirdとGoogleで機能を連携していくと、かなり便利ですね♪
関連リンク
GoogleCalendar(グーグルカレンダー)の使い方まとめ
Tags: Google Calendar, Thunderbird