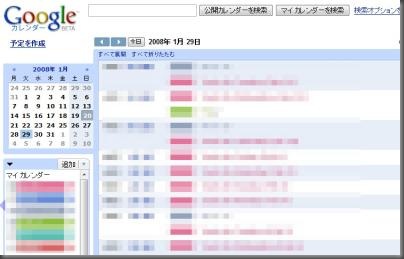
Googleカレンダーを利用した長期目標に対するタスク管理方法を「Creative Thoughts」より怠訳でご紹介します。
これまで、Remenber the Milk、todolistなどの様々なタスク管理ツールを使ってきた、タスク管理フリークのZeeさんが編み出したGoogleカレンダーを使ったお手軽タスク管理方法です。
計画作成・タスク追加の流れは以下の通りです。
Tags: Google Calendar, GTD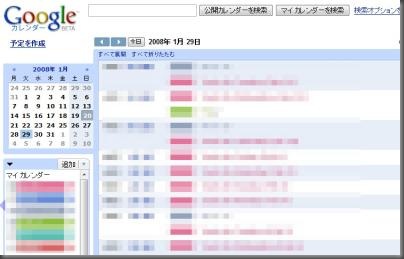
Googleカレンダーを利用した長期目標に対するタスク管理方法を「Creative Thoughts」より怠訳でご紹介します。
これまで、Remenber the Milk、todolistなどの様々なタスク管理ツールを使ってきた、タスク管理フリークのZeeさんが編み出したGoogleカレンダーを使ったお手軽タスク管理方法です。
計画作成・タスク追加の流れは以下の通りです。
Tags: Google Calendar, GTD
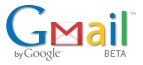 これまで、Gmail のフィルターを活用するエントリーをいくつか書いてきましたが、最新バージョンのGmail を活用した、GTD法が Geek.com で紹介されていたので、怠訳しておきます。Gmail 2.0のカラーラベルは使えます!
これまで、Gmail のフィルターを活用するエントリーをいくつか書いてきましたが、最新バージョンのGmail を活用した、GTD法が Geek.com で紹介されていたので、怠訳しておきます。Gmail 2.0のカラーラベルは使えます!
![]() これスゴイ便利です。今まで、知らないうちに無意識に使っていたこともありました。
これスゴイ便利です。今まで、知らないうちに無意識に使っていたこともありました。
先日GManiaの新しい試みの一つとして、
「これだけは覚えておきたい10の検索Tips | お父さんのためのGoogle活用講座 その1]
という初心者向けのエントリーを書いたのですが、これが思いのほか大盛況で、はてなブックマークの人気エントリーにランクインして、その中でこのようなコメントを頂きました。
「I’m Feeling Lucky!」→Firefox でアドレスバーにキーワードを入れて Enter
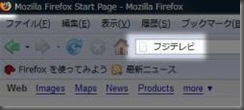
え? すぐに試してみると、確かにそうだ。デフォルトの状態のFirefoxでも利用できます。
これ本当に便利です!有名サイトへアクセスするのは、1ステップでOKです。
ショートカット[ Alt ] + [ D ] でアドレスバーへフォーカスを移動して、キーワードを入力して [ Enter ] キーを押す。
これは是非お試しください。
知らなかったのは筆者だけ?
ちなみに「I’m Feeling Lucky!」機能は、Googleの検索結果で1位のページが検索結果ページを介さずに表示される機能のことです。例えば、「フジテレビ」などの誰もが知っているような有名なサイトを検索するときに便利です。
Tags: Firefox, google検索, lifehack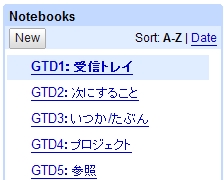
 Geek To Live: Getting Things Done with Google Notebook – Lifehackerより
Geek To Live: Getting Things Done with Google Notebook – Lifehackerより
Google Notebookは、GTDに優れているそうだ。
GTDについては、「ITmedia Biz.ID:はじめてのGTD」を参考にどうぞ。
Lifehackerの記事を元に、その方法を説明していきます。
グーグルノートブックは、簡単に情報を保存したり、画像をキャプチャーできる、優れたウェブスクラップブックです。
IEやFirefoxブラウザでは、拡張機能をインストールすることで、右クリック1つで表示されているページへのリンクを保存できたりと、大変便利です。
また、ドラッグ&ドロップで、追加したメモを他のノートブック(フォルダ)間へ移動できるのも、GTDに優れている理由のひとつです。
グーグルノートブックの詳細については「GoogleNotebook(グーグルノートブック)の使い方まとめ」を参考に。
グーグルノートブックにログインしたら、次の5項目のノートブックを新規に作成しましょう。
「受信トレイ」、「次にすること」、「いつか/たぶん」、「プロジェクト」、「参照」の5つです。
分かりやすいように、また、アルファベット順にノートブックを並べたときに見やすいように、それらの前に「GTD」と付けましょう。
例:
「GTD1:受信トレイ」、「GTD2:次にすること」、「GTD3:いつか/たぶん」、「GTD4:プロジェクト」、「GTD5:参照」。
これら、5つの項目の使い方は次の通りです。
5つのGTDエリアを作ったら、次にタスクを入れてみましょう。
試しに、「次にすること」ノートブックに新しい情報を入力します。
「次にすること」ノートブックをクリックして表示して、「新規メモ」をクリックします。そこに、「太郎君の誕生日プレゼントを買う」などメモを入力できます。
また、「新規メモ」をクリックして、さらに、「セクションを追加」をクリックすると、セクションを作成でき、カテゴリー別にタスクを管理できるので便利です(例えば、デスク、電話、ショッピング)。
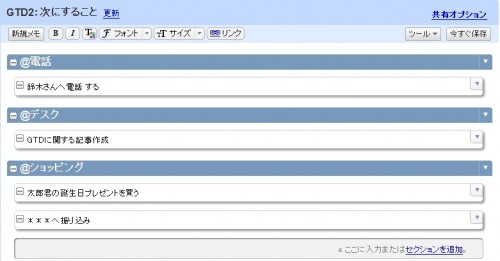
さらに、「プロジェクト」ノードブック内もプロジェクト別にセクションを作っておくと、管理しやすいでしょう。
さて、GTD仕様のGoogleノートブックを作ったところで、
次は、ウェブページやメールで出会ったアイテムや情報を、
Googleノートブックへ素早くキャプチャーしましょう。
ブラウザにインストールする、Googleノートブック拡張機能を使えば、それが可能になります。(拡張機能は、IE6とFirefox用があります)
ダウンロード
拡張機能をインストールして、ウェブページ上で欲しい情報があれば、
それらの文章などを選択して、
「右クリック>メモを追加(Googleノートブック)」を選択するだけで、
「選択した文章や写真」、「そのページのタイトル」、「そのページへのリンク」
がメモとして保存されます。
(ブラウザ下に表示される、「ノートブックを開く」を選択して
ミニノートブックを開き、ウェブサイト上のテキストなどを選択して、
ミニノートブックの「クリップ」ボタンをクリックする方法もあります。)
GTDノートブックへ情報をキャプチャーするのが習慣になれば、次は、それらの情報を処理しなければいけません。
毎日、毎週、「受信トレイ」ノートブックをチェックし、その中のアイテムを実行するのか、先送りにするのかを判断しなければいけません。
(ここで、判断できなければ、受信トレイが膨らんでいくばかりです。)
ノートブック内のメモを移動させるには、メモの左の部分をつかんで、ドラッグ&ドロップする方法と、
メモの右にある「▼」ボタンをクリックして、プルダウンメニューで「移動」を選択する方法があります。
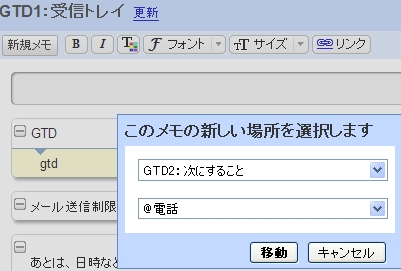
現実のオフィスだと、あなたのデスクには誰でも来ることができ、受信トレイに紙のメモなどを置いていくことができます。
それに対してバーチャルな受信トレイだと、どうであろうか?
そんなときは、Googleノートブックの共有機能(share)を使いましょう。
家族、仕事仲間、上司などと、共有すれば、「バーチャルな受信トレイ=Googleノートブック」に、相手がタスクを放りなげてくれます。
共有するには、ノートブック右上の「共有オプション」をクリックします。
コラボレータ(共有する人)のグーグルアカウント(メールアドレス)を入力して、「設定を保存」すればOKです。
(相手もグーグルアカウントを取得している必要があります。)
(注意:)「このノートブックを公開」を「はい」と選択すると、誰でもそのノートブックを閲覧できるようになってしまうので、「いいえ」を選択しましょう。
アドバイス:共有するのは「受信トレイ」ノートブックのみにするのがよいでしょう(例えば、「次にすること」「プロジェクト」ノートブックはNGです)。なぜなら、このGTDシステムで、唯一情報を入力できるのは、「受信トレイ」としておくのがセオリーであるからです。そして、「受信トレイ」に放り込まれたアイテムを実行するか、しないかは、あなた自身が判断しなければいけません。
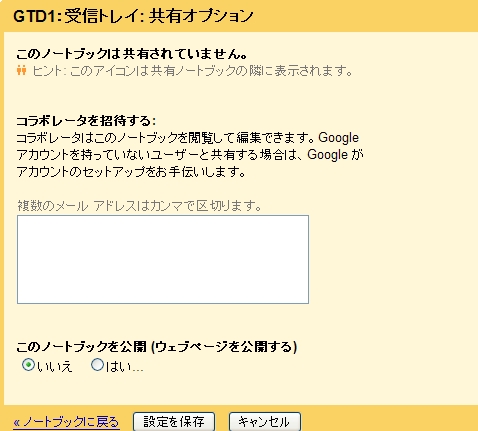
コマンドラインツール「Wget」を使えば、GoogleノートブックのローカルPCへの自動バックアップできます。(上級者向け)
詳しくは、
ITmedia Biz.ID:Wgetでオンライン保管資料をローカルコピー
を参考にしてください。
以上、Googleノートブックを使ったGTD術でした。
簡単なので、是非トライしてみてください。
関連ページ
GoogleNotebook(グーグルノートブック)の使い方まとめ
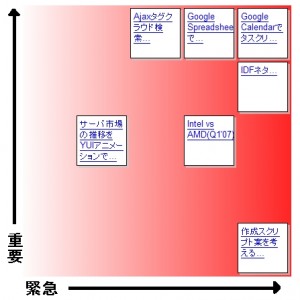 Google CalendarとYUIを用いて二次元タスクリストを作ってみる
Google CalendarとYUIを用いて二次元タスクリストを作ってみる
にグーグルカレンダーでタスクリストを作る方法が紹介されていました。
右の写真がそのタスクリストです。
このように2次元表示すると、どの項目から仕事にとりかかるのか、一目瞭然ですね。
このタスクリストの詳しい作り方・解説は
Google Calendarを使って二次元タスクリストを作ってみる – 水青(サービス)Wiki
にあります。
このようなグーグルカレンダーの使い方もあるんですね。
関連リンク
Yahoo! UI Library (YUI)
GoogleCalendar(グーグルカレンダー)の使い方まとめ ≫ G Mania | グーグルの便利な使い方