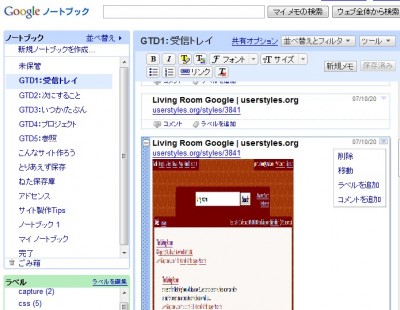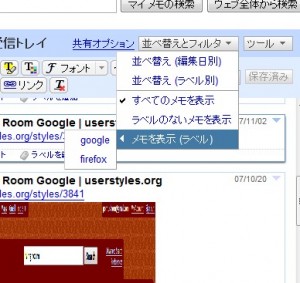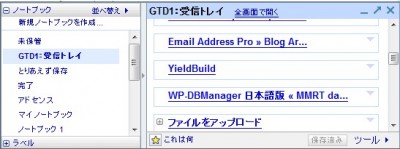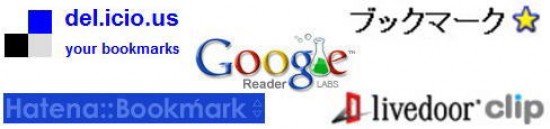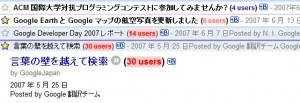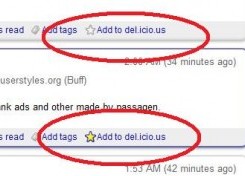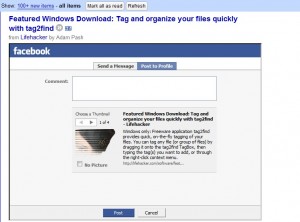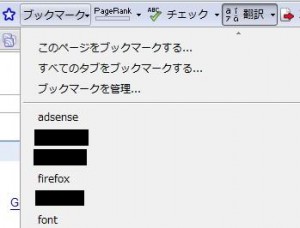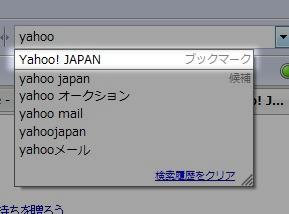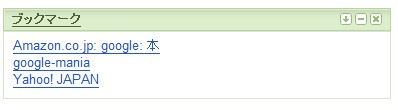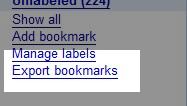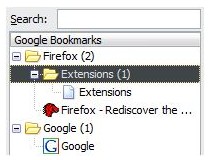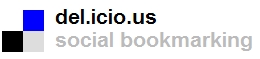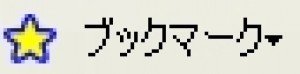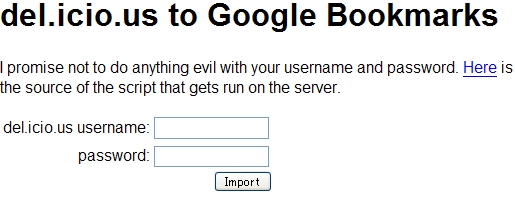ウェブクリップサービスのGoogleノートブックにラベル機能が追加されました。
また、今回、Googleブックマークが自動的に「未保管」ノートブックへインポートされ、Googleブックマークのラベルも同時にインポートされています。
試したところ、Googleブックマークと完全に連動しているようです。
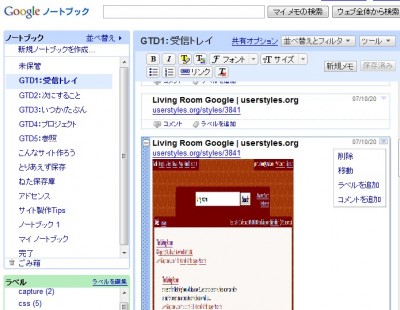
また、ラベル別に表示できるので、より整理しやすくなりました。
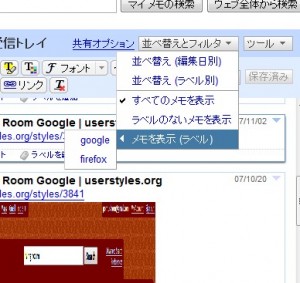
また、拡張機能のミニGoogleノートブックも少し新しくなっています。
下に新しくスターボタンが表示され、ウェブページのテキストを選択して、スターボタンをクリックすると、ノートへ追加し、文章を選択せずに、スターボタンをクリックすると、ブックマークが追加されます。
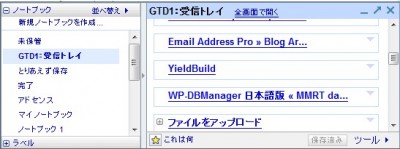
完全にGoogleブックマークと連動していますね!Googleノートブックは本当に便利です!
また、Google Operating Systemによると、Googleノートブックは、Google Gearsを使って、オフラインでも利用できるようになるそうです。そうなれば、完全なメモ帳代わりにもなりますね。楽しみです。
関連ページ
Tags: Google Bookmarks, Google Notebook
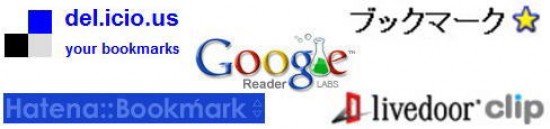
GoogleReaderを使いながら、記事をソーシャルブックマークなどにブックマークしたい時、わざわざその記事を開いて、ブックマークするのは面倒な作業です。
時間もかかるし、この作業を毎日しなくてはいけません。
それを解決してくれる便利なFirefox Greasemonkeyスクリプトがあるので、ご紹介します。
はてなブックマーク
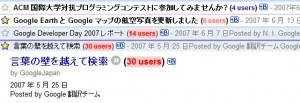
「Google Readerにはてなブックマーク件数とブックマーク用アイコンを表示するGreasemonkeyスクリプト」は、上のスクリーンショットのように、はてぶボタンとブックマーク登録数を表示してくれるGreasemonkeyスクリプトです。
Googleブックマーク
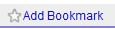
「Google Reader + Bookmarks」は「Googleブックマーク」へのブックマークリンクを、GoogleReaderのデフォルト機能のように、追加してくれるスクリプトです。ブックマークするとスターマークが黄色になります。
del.icio.us
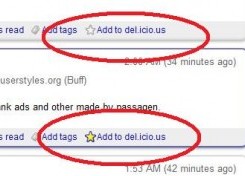
上のスクリプト同様に、「Google Reader + del.icio.us」は、「del.icio.us」へのブックマークリンクを、追加してくれるスクリプトです。ブックマークするとスターマークが黄色になります。
ma.gnolia
「Google Reader + ma.gnolia」も上のスクリプト同様に「Ma.gnolia.com」へのブックマークリンクを追加してくれるスクリプトです。
はてなブックマーク
「Google Readerにはてなブックマークを組み合わせて便利にするGreasemonkeyスクリプト」をインストールすると、ショートカットキー「b」ではてなブックマークできるようになります。
はてなブックマーク+livedoor clip
「greader-sbm.user.js」はショートカットーキー「b」ではてなブックマーク、「B」でlivedoor clipできる便利なスクリプトです。
del.icio.us+はてなブックマーク
「greader-sbm.user.js」は、上で紹介したスクリプトを参考に、「b」でdel.icio.usへブックマーク、「B」ではてなブックマークできるようにしたスクリプトです。
「greader-sbm.user.js」作成者の@akaさんは、別のソーシャルブックマークにも応用できるようにしてくれているので、自分が良く使うソーシャルブックマークに対応したグリースモンキースクリプトを作ってみてはいかがでしょうか。
Facebook
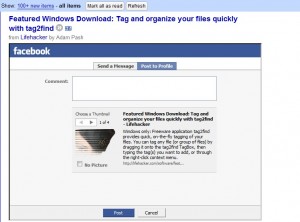
「Facebook Sharer + Google Reader」はGoogle Readerから直接Facebook の共有ページへ投稿できます。
Plaggerを使えば、さらに効率的にブックマークすることができます。
はてなブックマーク(Plagger)
Google Readerでstarを付けたすべてのエントリをはてなブックマークに登録する では、Plaggerを使ってスターを付けた記事を自動ではてなブックマークへ登録する方法が紹介されています。
以上紹介したスクリプトから自分に合うスクリプトを見つけて、GoogleReaderを快適に使いましょう!
関連ページ
続きを読む »
Tags: del.icio.us, Firefox, Google Reader, Greasemonkey, ソーシャルブックマーク

「Googleブックマーク」はGoogleアカウントがあれば誰でも利用できる便利なオンラインブックマークです。
どこからでも使えるので、大事なページをブックマークして、いつでも使える状態にしてもいいし、ソーシャルブックマークのように、後で読みたいサイトを片っ端からブックマークしても便利です。
筆者は後者のような使い方です。Googleツールバーを使って、1クリックでブックマークして後で眺めたり、必要なサイトは検索ボックスから検索したりしています。
Googleブックマークは使い方次第で大変便利になります。
以下に、Googleブックマークの便利な使い方をご紹介します。
どこからでもアクセス
オンラインブックマークなので、オンライン環境があればどのPCからもアクセスできます。
外出先からも見たいページは、ブックマークしてタグをつけて置くと便利です。
例えばサイト運営者は、アクセス解析ページなどをブックマークしておくと便利かもしれません。
1クリックでブックマークに追加
次のブックマークレットをブックマークツールバー(リンクバー)に追加しておけば、ワンクリックで表示中のページを簡単にブックマークできます。
Googleツールバーを使わない人は、このブックマークレットを使いましょう。
Googleブックマークに追加
その他のブックマーク作成方法は以下のリンクをご覧ください。
ヘルプ センター:ブックマークを作成するにはどうすればよいですか。
右クリックでブックマークを追加
ツールバーにあまり機能を入れたくない人は、右クリックでブックマークを追加する方法を利用するとよいでしょう。
次のリンクを参考にどうぞ。
[観] 右クリックで Google Bookmark
Googleツールバー
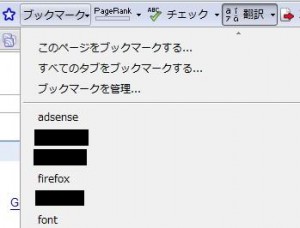
Googleツールバーを使えば、Googleブックマークがかなり便利になります。
ブックマークをプルダウンメニューから簡単に閲覧できます。
また、ブックマークするときは、ツールバーのスターマークをクリックするだけです。
たった1クリックです。
さらに、IEのお気に入りもインポートできるようになります。同様にしてFirefoxのお気に入りもインポートできます。
ブックマークを検索する
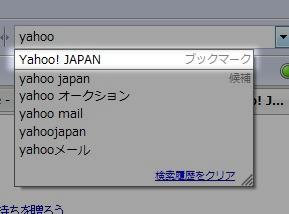
Googleツールバーの機能です。
検索ボックスでキーワードを入力すると、サジェスト(推薦)機能の一番上にブックマークが表示されます。
例えば、Yahoo!JAPANをブックマークしていると、「yahoo」と検索したときに、「Yahoo!JAPAN」ブックマークが表示されます。
この機能はかなり便利です。
ブックマークをフォルダ分けして整理するのは面倒ですよね?もうそんなことはやめましょう。
自分が必要と思ったページは片っ端からブックマークして、後で、必要な時にだけ検索で呼び出せばいいのです。
検索履歴をブックマーク
www.google.co.jp/psearch にアクセスし、ブックマークしたい結果を参照または検索します。結果を見つけたら、その横にある星のアイコンをクリックすると、ブックマークが作成されます。[ブックマークを編集] をクリックしてラベルまたはメモを追加します。
他のブックマークをGoogleブックマークへインポート
上に述べたサジェスト機能をフルに活用したいなら、これまで利用してきた他のブックマークも全てGoogleブックマークへインポートしておくと便利です。
次のリンクを参考にどうぞ。
Firefoxのブックマークのインポートは、後述の拡張機能「Gmarks」を利用すると便利です。
iGoogleにブックマークを表示
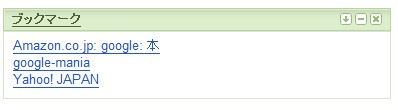
iGoogleをスタートページに設定しているなら、そこからブックマークを利用してみてはいかがですか?
「ホームページ」もしくは、「homepage」というラベルをつけると、iGoogleに表示されます。
設定の仕方は以下の通りです。
1. www.google.co.jp/bookmarks にアクセスします。
2. iGoogleに表示したいブックマークの横にある [ブックマークを編集] をクリックします。
3. 「ホームページ」という名前のラベルを追加します。
4. [保存] をクリックします。
参考
Google: ヘルプ センター「パーソナライズド ホームページでブックマークを表示するにはどうすればよいですか。」
ブックマークのエクスポート
Google Bookmarksからブックマークを「GoogleBookmarks.html」へエクスポートすることができます。
エクスポートされたファイルはIEなどでインポートすることができます。
バックアップとして保存しておくのもよいでしょう。
なお、エクスポート機能は英語版ブックマーク「http://www.google.com/bookmarks/」から利用できます。
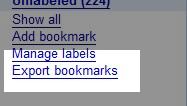
Firefox × GmarksでGoogleブックマークをシンクロ
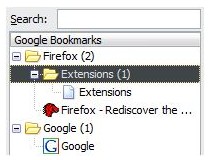
Firefox拡張機能の「Gmarks」を使えば、Googleブックマークをサイドバーに表示して、ブラウザのブックマークのように利用したり、Firefoxのブックマークをインポートしたりできます。
- サイドバーへGoogleブックマークを表示
- Googleブックマークの管理が簡単
- FirefoxのブックマークをGoogleブックマークへインポート
- bookmarks.htmlへGoogleブックマークへエキスポート
- GoogleReaderのスターマークをつけた記事を表示
などの機能を利用できます。
Firefoxユーザーは是非インストールしてください。
インストールしてFirefoxツールバーの「表示>ツールバー>カスタマイズ」で次のアイテムをツールバーに表示すると便利です。

続きを読む »
Tags: del.icio.us, Firefox, Google Bookmarks, Google Toolbar, iGoogle, アドオン
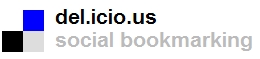
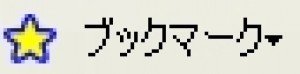
ソーシャルブックマークとして人気の『del.icio.us』ですが、GoogleファンならGoogleブックマークを使いたいですよね?
でも、一からブックマークし直すのが面倒で、なかなか移行できないでいませんか?
そんなとき『del.icio.us to Google Bookmarks』を使えば簡単にブックマークを移行できます。
以下に詳しく使い方を見ていきましょう。
- *
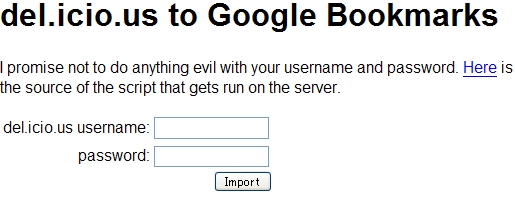
まず『del.icio.us to Google Bookmarks』へアクセスし、del.icio.us のユーザーネーム、パスワードを入力して、「Import」ボタンをクリック。
- *

Googleブックマークページへジャンプし、「**のブックマークをインポート中です。」と表示されるので「インポート」ボタンをクリック。
- ブックマークインポート完了です。簡単ですよね?
Googleブックマークとは
GoogleブックマークはGoogleアカウントがあれば利用できるブックマークサービスです。
Googleツールバーをインストールすれば、ブックマークしたいサイトを表示して、「スターボタン」をワンクリックで素早くブックマークできます。
方法は3通りあります。
- Google ツールバーをインストールしている場合
ブックマークしたいウェブページ上で、ツールバーにある [ブックマーク] の横の星のアイコンをクリックすると、ブックマークに追加され、[ブックマーク] をクリックするとプルダウンメニューに表示されます。ブックマークの追加とラベルの作成を同時に行う場合は、星のアイコンを右クリックして、[このページをブックマークする…] をクリックします。
- 検索履歴の結果をブックマークする方法
www.google.co.jp/psearch にアクセスし、ブックマークしたい結果を参照または検索します。結果を見つけたら、その横にある星のアイコンをクリックすると、ブックマークが作成されます。[ブックマークを編集] をクリックしてラベルまたはメモを追加します。
- 直接URLなどを入力する方法
www.google.co.jp/bookmarks ページの左側にある [ブックマークを追加] リンクをクリックして直接ブックマークを作成する。引き続き、追加したいブックマークの名前、URL、およびラベルまたはメモを入力します。
その他のブックマークからGoogleブックマークにインポートする方法
パーソナライズド ホームページでブックマークを表示する方法
ご利用はこちらからどうぞ
Tags: del.icio.us, Google Bookmarks, Google Toolbar, ソーシャルブックマーク