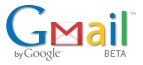
GmailがIMAPに対応して、他のメールソフトとシンクロが便利になりました!
今回そのIMAPをメールソフト「サンダーバード」で利用してみました。
バージョンの違いで、少し設定方法が違うかもしれませんが、基本的な設定箇所は同じだと思います。
ちなみにサンダーバードやOutlook Expressの設定方法は、英語で公式ページヘルプに掲載されているので、これを参考にしました。
以下、その設定方法です。
- Gmailの表示言語を「English(US)」にして、「Setting」>「Forwarding and POP/IMAP」で「Enable IMAP」にチェックを入れる。
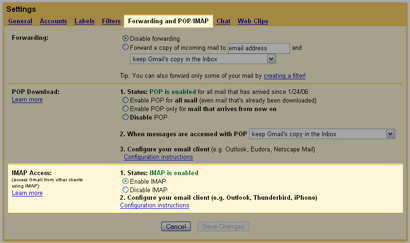
- サンダーバードを起動して、「ツール > アカウント設定」を選択。
- 「アカウントを追加」 をクリック。
- 「メールアカウントを追加」を選択して「次へ」ボタンをクリック。(注意:Gmailを選択してはいけない)
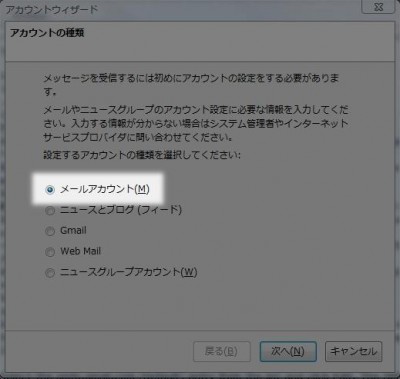
- 名前(差出人として表示したい名前)、メールアドレス(・・・@gmail.com)を入力して、「次へ」をクリック。
- メール受信サーバーの種類に「IMAP」を選択して、メール受信サーバに「imap.gmail.com」と入力して、「次へ」をクリック。
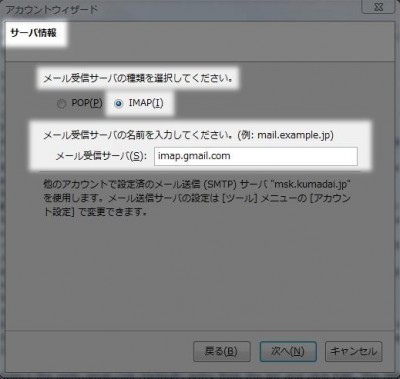
(送信サーバー名は smtp.gmail.com です。) - 受信サーバのユーザー名はGmailアカウント(・・・@gmail.com)を入力して、「次へ」をクリックします。
- 適当な分かりやすい名前をを入力して、「次へ」クリックします。そして、設定情報を確認して、「完了」をクリックします。
- 「アカウント設定画面」>「設定した新しいアカウント」>「サーバ設定」を開きます。
- ポート番号を「993」に変更します。
- 同じ画面の「セキュリティー設定」項目で、「SSLを使用する」にチェックを入れます。
- 同じ画面の「サーバ設定」項目で、「新着メールがないか起動時に確認する」、「新着メッセージがないか?分ごとに確認する」にチェックを入れます。
- 次は、「送信 (SMTP) サーバ」設定画面を開きます。
- 「追加」クリックして、「サーバ名」に「smtp.gmail.com」、ポート番号「587」を指定します。
- 「セキュリティーと認証」の「ユーザ名とパスワードを使用する」にチェックを入れて、「ユーザー名」にGmailアカウント(・・・@Gmail.com)を指定します。
- 保護された接続を使用するの「TSL」にチェックを入れて、「OK」ボタンをクリックします。
- もう一度、「アカウント設定画面」>「設定した新しいアカウント」>「サーバ設定」を開きます。
送信(STMP)サーバを先ほど設定したサーバを選択して「OK」を押して完了です。
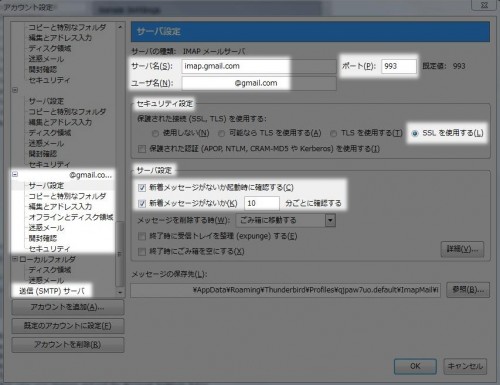
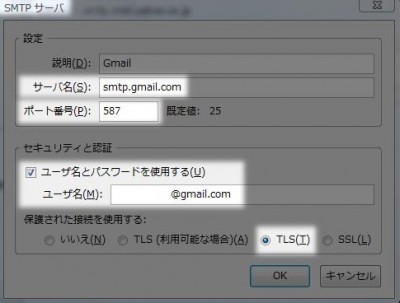
気づいた点ですが、IMAPでメールソフトからメッセージを送信したり、メール削除した場合、Gmail上では、[Imap]/Sent、[Imap]/Trashなどのラベルが自動でつくようです。
これは使えそうです!
モバイル端末と連動したら、さらに威力を発揮すると思いました。
ただし、ネットが繋がっていないとメールを読むこともできないのが、難点です。
メールのバックアップも兼ねるなら、メールソフトでGmailをPOP送受信するしかないですね。
コメントでご指摘いただきましたが、アカウントの設定画面「オフラインとディスク領域」でオフラインでもメールが読めるようにダウンロードするように設定できます。
これはいいですね。バックアップにもなります。
関連ページ
Tags: Gmail, Thunderbird関連リンク
- メールソフトThunderbird2でGmailをPOP送受信する方法
- Thunderbird2日本語正式版リリース:Gメールとの連携強化
- Googleカレンダー、Outlook、iCalも全て同期できるカレンダー『Plaxo』
- Google カレンダーとThunderbird拡張機能スケジューラ「Lightning」を同期する方法
- Thunderbird でGoogle Calendarを使う方法



 次の記事:
次の記事: 前の記事:
前の記事:







Comments
>ただし、ネットが繋がっていないとメールを読むこともできないのが、難点です。
>メールのバックアップも兼ねるなら、メールソフトでGmailをPOP送受信するしかないですね。
いやいや、そんな事があるはず無いですよ。
IMAPで設定したアカウントのプロパティを開いてみて下さい。
オフラインでもメールが読めるようにダウンロードするメールフォルダを指定できます。
今確認しましたが、確かにそうでした。
これなら便利ですね!
記事も修正しておきました。
はじめまして。
記事、とても助かりました。本当に分かりやすいブログでとても有り難いです!
そして一つ質問なのですが、オフラインでもメールが読めるようにダウンロード設定をしても、うまくダウンロードされていないようです・・・。
初歩的な質問で恐縮なのですが、imapを使いつつ、ローカルに落とす方法を詳しく教えていただくことは可能ですか?
バックアップのためにその方法を知りたいのですが、うまくできないので今はpop送受信をすることにしています。
よろしくお願いいたします。
[…] GmailのIMAPでメールソフト サンダーバード2.0とシンクロする方法 …apでメールソフト サンダーバード2.0とシンクロする方法 管理人 @ 10月 29日 01:48pm thunderbird, gmail(gメール) gmailがimapに対応して、他のメールソフトとシンクロが便利になりました! 今回そのimapをメールソ…はてなブックマークより […]
>コメントでご指摘いただきましたが、アカウントの設定画面「オフラインとディスク領域」でオフラインでもメールが読めるようにダウンロードするように設定できます。これはいいですね。バックアップにもなります。
とありますが、どこのアカウント設定画面でどのようにすればいいのでしょう?すごく初歩的な質問で申し訳ないですが、教えていただけませんか?
Add A Comment