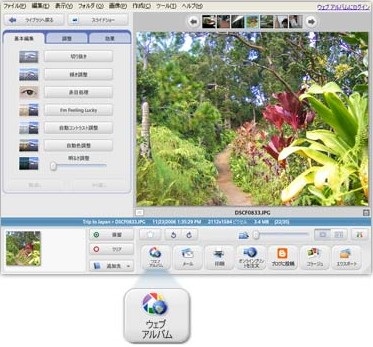
デジカメで撮った写真、携帯で撮った写真、ネットからダウンロードした画像など、みなさんはどのように管理していますか?
保存先も、フォルダもバラバラ。見たい写真を探すのも一苦労、ってことありませんか?
そのような人は、Googleの無料画像管理ソフト「Picasa」で写真を管理しましょう。
Picasaの基本
Picasaは、Windows用ですが、GoogleラボでLinux用が用意されています。残念ながらMac用はありません。
インストールして、Picasaを起動すると、PicasaはPC上の画像をスキャンし始めます(マイドキュメントからのみスキャンするか、すべてのハードディスクからスキャンするか選択できます)。画像の量によっては時間がかかることがありますが、これは初回起動時のみです。
また、勘違いしやすいのですが、Picasaのスキャンでは画像を新しいフォルダに保存することはありません。 インストール中にコンピュータ内で互換性のある画像をスキャンして、それらの画像をアルバムに表示しています。 メニューバーの 「ツール>フォルダ マネージャ」 を使用することで、監視する画像ファイルの場所を指定できます。
Picasaのインターフェースです。
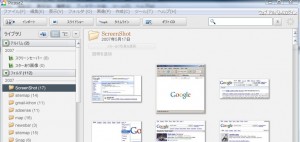
左のサイドバーには、PicasaがPC上でスキャンしたフォルダが表示され、デフォルトでは作成日順になっています。この順番はメニューバーの「表示>フォルダ表示」で変更することができます。

画面下には、「フォトトレイ」という作業エリアがあります。そこでは、写真を編集、ウェブアルバムに追加、メール、印刷、ブログへ投稿などを行うことができます。
左に表示されるフォルダーリストからフォルダを選択すると、そのフォルダの中の写真が右に表示され、さらに、写真をダブルクリックすると、拡大表示することができます。
画像を整理
スキャンし終えたら、その画像を整理しましょう。Picasaは画像整理がとても簡単です。
名前を変更する

Picasaでは写真の名前の変更が容易です。方法は以下の通りです。
- まず、写真があるフォルダをPicasaで左のフォルダバーから選択して開きます。
- 次に、名前を変更したい写真を選択します。(Shift、Ctrlキーで複数の写真を選択するできます。)
- メニューバーの「ファイル>名前を変更」を選択します(F2キーを押してもOKです)。
- 変更したい名前を入力します。また、チェックボックスをONにするだけで、名前に日付を入れたり、解像度を入れたりすることができます。
- 「名前を変更」をクリックします。
これで、「0784586.jpg」のような、ただ数字が並んだ名前ではなく「クリスマス_2007」というふうに分かりやすい名前に変更できます。しかもまとめて!
フォルダーを表示をカスタマイズ
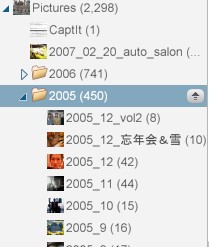
デフォルトでは、「フラット表示」になっていますが、画像が多い人におすすめなのは「ツリー表示です」。メニューバーの「表示>フォルダ表示>ツリー表示」を選択します。フラット表示は、全てのフォルダを一列で名前順や日付順に表示できるというメリットはありますが、多くの人はフォルダによって、例えばデジカメ画像やキャプチャー画像などと分類していると思います。そのような場合はこのツリー表示が便利です。
Picasaではドラッグ&ドロップで別のフォルダへ写真を移動したり、簡単に名前を変更したり、説明文も加えたりできたりと、画像整理にもってこいのソフトと言えます。
スター機能
Googleでお馴染みのスター機能がPicasaにもあります。後で見たい写真はお気に入りの写真にはスターマークをつけましょう。
写真を選択して、画面下のフォトトレイのスターボタンをクリックするだけで、スターをつけたり解除したりできます。
そして、左のライブラリの「スターあり画像」を選択すると、スターを付けた写真のみを表示することができます。
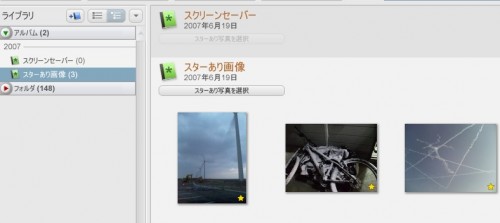
アルバム機能
Picasaでは、フォルダとは別に、アルバムを作ることができます。
写真を選択して、画面下のフォトトレイの「追加先」をクリックして、追加するアルバムを選択します。(もしくは右クリック>アルバムに追加)
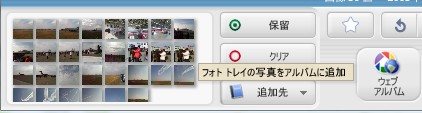
このアルバム機能を使って、今まで溜め込んだ写真を整理してみてはどうですか?きっと立派なコレクションができることでしょう。
ウェブアルバムと連携で、簡単共有
ウェブアルバムを使えば、自分以外の人に簡単に写真を公開することができます。
Picasa ウェブ アルバムへアップロード
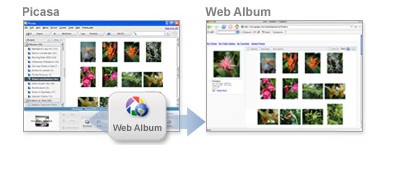
「Picasa ウェブ アルバム」を利用すれば、Picasaから写真を直接アップロードして共有することができます。全世界に写真を公開したり、友達のみに公開したり選択できます。そして、友達のアルバムを閲覧したり、そのアルバムをPicasaにダウンロードできます。
現在利用できる容量は、無料で1GB、有料版ではさらに容量を増やすことができます。
「Picasa ウェブ アルバム」へアップロードするには、写真を選択して、画面したのフォトトレイの「Picasa ウェブ アルバム」ボタンをクリックします。
「Picasa ウェブ アルバム」上で友達のアルバムや公開されているアルバムをまるごとダウンロードすることもできます。
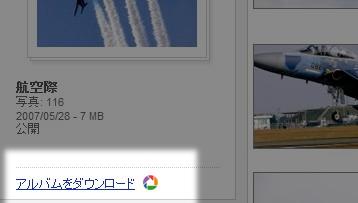
Flickrへ画像をアップロードする
写真共有サイトとして、Flickrを使っている人は多いでしょう。Firefox拡張機能『Picasa2Flickr』を使えば、Picasaから簡単にFlickrへ写真をアップロードすることができます。詳しくは下のリンクをご覧ください。
PicasaからFlickrへ写真を直接アップロードできる『Picasa2Flickr』
画像を編集
画像編集ソフトで有名なのはフォトショップですが、有料です。機能はそれに劣りますが、Picasaは無料です!画像を管理しながら、画像を編集できるので、大変便利です。
Picasaで画像を編集するには、サムネイルをダブルクリックするだけです。
拡大された写真が表示され、左には3つのタブからなる編集メニューが表示されます。
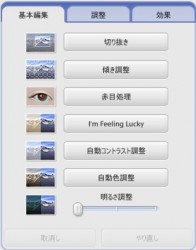
基本編集
基本編集では、切り抜き、傾き調整、赤目処理、自動コントラスト調整(I’m Feeling Lucky)など、もっともよく使う機能がそろっています。
編集中は、「取り消し」ボタンで元に戻せるほか、アルバムヘッダーに表示される「変更を保存」ボタンを押すまで、画像ファイル自体は変更されません。
しかも、Picasa は、元の画像ファイルを劣化させないように設計されています。保存してもオリジナル画像は、元画像があるフォルダに「Originals」という隠しフォルダが作成され、そこにオリジナル画像はバックアップされます。

調整
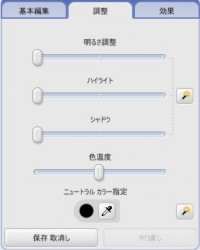
ここでは、明るさ、ハイライト、シャドウ、色温度の調整ができます。
効果
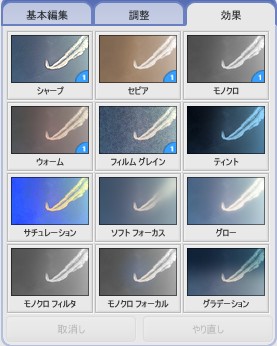
効果を使えば、簡単にCOOLな画像に編集することができます。ぼかしをいれたり、シャープにしたり、簡単に編集することができます。
説明文を追加

編集画面で画像の下に表示される「コメントを記入してください」をクリックすると、そこに説明文を書き込むことができます。
たくさんの画像を編集
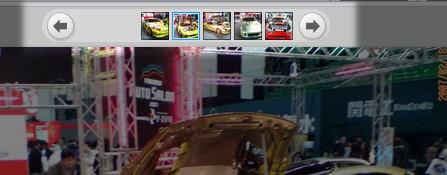
写真の上には同じフォルダ内の画像のサムネイルが表示されるので、次々と編集していくことができます。
複数の画像を同時編集
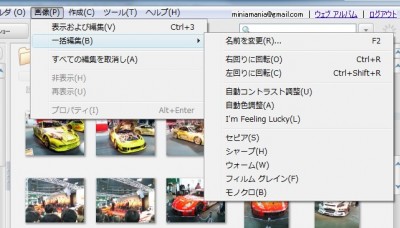
Picasaでは複数の画像をまとめて編集(自動コントラストなど)することができます。
サムネイル表示画面で、複数の画像を「Ctrl」もしくは「Shift」キーで選択して、メニューバーの「画像>一括編集>・・」から編集内容を選びます。
他の画像編集ソフトで編集
Picasaの編集で物足りないなら、Picasa上から別の編集ソフトを開くことができます。
編集したい画像を選択したら、メニューバーの「ファイル>エディタでファイル開く(CTRL+Shift+O)」でデフォルトに設定しているイメージエディタで開くことができます。
これ以外にもPicasaには便利な機能がたくさんあります。是非実際にPicasaを使ってみて、それを体験してみてください。
Picasaなど無料Googleソフトをまとめてダウンロード
関連リンク
- 編集・共有・検索!オンラインで写真を使いこなす 90+のサービス
- PicasaからFlickrへ写真を直接アップロードできる『Picasa2Flickr』
- 感動!FlickrやGoogleイメージ検索をフルスクリーンでスライドショーするFirefox拡張機能『PicLens』
- YouTube・Flickrをブログに簡単に貼り付けるウィジェット『YourWebWidget』
- Flickrの写真がどんどん浮いてくる癒し系サイト『Flickr Ticker』
その他の記事を読む
 同じカテゴリーの記事:Picasa
同じカテゴリーの記事:Picasa


 前の記事:
前の記事:







Comments
[…] Picasaで画像管理・編集・共有するための13の基本操作 – GMania | グー繧…ツꀀツꀀAnnotated Picasaは、Windows用ですが、GoogleラボでLinux用が用意されています。残念ながらMac用はありません。インストールして、Picasaを起動すると、PicasaはPC上の画像をスキャンし始めます(マイドキュメントからのみスキャンするか、すべてのハードディスクからスキャンするか選択できます)。画像の量によっては時間がかかることがありますが、これは初回起動時のみです。また、勘違いしやすいのですが、Picasaのスキャンでは画像を新しいフォルダに保存することはありません。 インストール中にコンピュータ内で互換性のある画像をスキャンして、それらの画像をアルバムに表示しています。 メニューバーの 「ツール>フォルダ マネージャ」 を使用することで、監視する画像ファイルの場所を指定できます。ツꀀツꀀツꀀツꀀツꀀツꀀ […]
[…] Picasaで画像管理・編集・共有するための13の基本操作 – GMania | グー繧…ツꀀツꀀAnnotated Picasaは、Windows用ですが、GoogleラボでLinux用が用意されています。残念ながらMac用はありません。インストールして、Picasaを起動すると、PicasaはPC上の画像をスキャンし始めます(マイドキュメントからのみスキャンするか、すべてのハードディスクからスキャンするか選択できます)。画像の量によっては時間がかかることがありますが、これは初回起動時のみです。また、勘違いしやすいのですが、Picasaのスキャンでは画像を新しいフォルダに保存することはありません。 インストール中にコンピュータ内で互換性のある画像をスキャンして、それらの画像をアルバムに表示しています。 メニューバーの 「ツール>フォルダ マネージャ」 を使用することで、監視する画像ファイルの場所を指定できます。ツꀀツꀀツꀀツꀀツꀀツꀀ […]
撮影日付を写真に入れてプリントするにはどうしたらいいでしょうか。
[…] 写真管理と加工が出来るgoogle製のフリーソフト「Picasa」 2008年12月12日(金)9:58 PM写真管理と加工が出来るgoogle製のフリーソフト「Picasa」→ト! : B! : AddClipsUrl = ‘http://kanari.info/b/774.html’; AddClipsTitle = ‘写真管理と加工が出来るgoogle製のフリーソフト「Picasa」 | 著作権フリーの素材屋・HP素材のおすそわけ。BLOG’; AddClipsId = ‘22076FC495169′; AddClipsType=’3′; AddClipsVerticalAlign=’middle’; AddClipsDefault=’bookmark’; AddClipsMode=’popup’; ピカサで画像加工 グローで輝くような写真に! via kwout画像加工のフリーソフトは色々ありますが、googleが無償提供しているピカサがなかなか良い感じです。無料で手に入りますし、ちょっとした画像加工機能があり色調補正や赤目の補正が出来たりもします。Picasaを使いこなすのに便利なリンクPicasaで画像管理・編集・共有するための13の基本操作 […]
オンラインアルバムでお知らせメールを、共有でメールした先は、ピカサ画像ソフトをインストールしていなければ、送られてきたアルバムを見ることができませんか?
私は日付の表示で、かなりの写真を管理してます。短い表示で済ませたいので、ぜひお教えください:
現在のピカサの日付表示では:
2007-08-09
しかしハイフォンを抜かし、以下のようにしたいのです;
070809
よろしくお願いします。
Mogy
Add A Comment