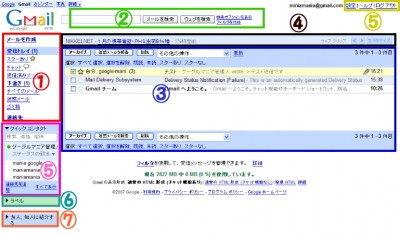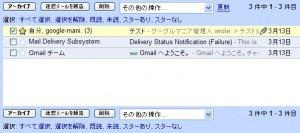Gmailの画面の基本的な画面のレイアウトなどを解説。
受信トレイ画面(Gmailトップページ)
①メール操作画面
- 「メールを作成」:新規メールを作成。
- 「受信トレイ」:受信したメールを表示。
- 「スターあり」:重要なメールなど、「スターマーク」を設定したメールのみを表示。
- 「送信済みメール」:送信済みメールを表示。
- 「下書き」:見送信のメールを表示。
- 「すべてのメール」:送受信、下書きなどを含めた全てのメールを表示。
- 「迷惑メール」:迷惑メールと判断されたメールを表示。
- 「ゴミ箱」:削除したメールを表示。
- 「連絡先」:アドレス帳を表示。
②Gmailの特徴であるメール検索ボックス。
③受信トレイ
- 「アーカイブ」:読まなくなったメールを選択して、「アーカイブ」ボタンをクリックすると、受信トレイが整理される。アーカイブしたメッセージやスレッドは [すべてのメール] フォルダに保存され、検索することができる。これにより、読み終えたメールなどは削除せずに、とりあえず「アーカイブ」しとけば、メール検索でいつでも情報を引き出すことができる。
- 「迷惑メールを報告」:メールを選択して「迷惑メールを報告」ボタンを押すと、メールが「迷惑メール」フォルダへ移動する。
- 「削除」:メールを選択して「削除」ボタンを押すと、メールが「ゴミ箱」フォルダへ移動する。メールを完全に削除するには、「ゴミ箱」フォルダでメールを選択して、「完全に削除」ボタンを押す。
- 「その他の項目」:「未読にする」、「既読にする」、「スターを付ける」、「スターをはずす」、「ラベルを付ける」、「ラベルをはずす」、操作を選択したメールに対して行うことができる。
- 「選択」でメールを既読, 未読, スターあり, スターなしと判別できる。
※「スター」とはラベルの一種で、重要なメールに対して「スター」を付けておくと便利である。
④ウェブ クリップ(広告欄)
- メール本文に関係するスポンサーのテキスト広告が表示される。この広告でGoogleは収入を得ている。また、広告のみならず、ニュースの見出しや、Gmail のヒント、ブログ、さまざまな RSS フィードや Atom フィードも表示される。
- 「ウェブクリップ」の「<」「>」を選択すると、前後のウェブ クリップを見ることができる。
- 「カスタマイズ」をクリックすると、「設定>ウェブクリップ」画面が開き、表示される記事やニュースなどをカスタマイズできる。
⑤設定、ヘルプ、ログアウト
![]()
- 「設定」をクリックすると、「設定>全般設定」画面が開く。また、設定項目は「全般」の他に、「アカウントの設定」、「ラベル」、「フィルタ」、「メール転送と POP 設定」。「チャット」、「ウェブ クリップ」があり、それぞれをカスタマイズできる。
- 「ヘルプ」をクリックすると、「ヘルプ センター」が別ウィンドウで開く。
⑥クイックコンタクト
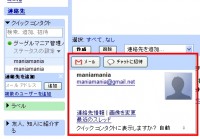
「クイックコンタクトに表示」と指定した連絡先が表示される。名前の上にマウスカーソルをのせるとポップアップウィンドウが表示され、メールを送信したり、チャットに招待したりできる。
クイックコンタクトに表示させる連絡先の設定は、「連絡先」画面で設定できる。
⑥ラベル
![]()
フォルダと同様の機能に加え、スレッドに複数のラベルを付けられる。 ラベルを作成すると、検索を行うか、Gmail ページの左側にあるラベル名をクリックすることで、そのラベルの付いたメッセージを確認できる。
ラベルの編集についての詳細は「ヘルプ センター ホーム > ラベルを付ける」に分かりやすく載っています。
友人、知人に招待する。

Gmailに紹介制度があったときのなごりでしょうか。メールアドレスを記入して、招待メールを50通まで送ることができます。
その他のページ
| ポケット図解 Gメールの使い方がわかる本 | |
 |
「Gmailの使い方」管理人 三浦 健
秀和システム 2006-12 おすすめ平均 |