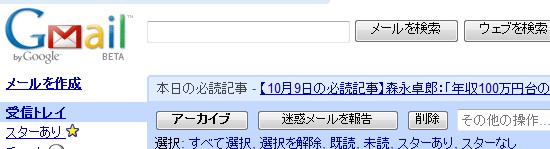
「Gmailで全てのメールアカウントを管理する方法」に続き、Zo’C blogより、Gmailで全てのメールを管理する時に便利な、ラベル、フィルターの設定の仕方、また、複数アカウントを利用する方法やGmailを使ったデータベースのバックアップ方法の紹介です。
Gmailフィルタ、ラベルの基本的な使い方から紹介してあるので、初心者の人も必見です。
ここから訳です。
Gmailは、「分類せずに検索せよ」と言います。さらに、「どんなメールも、もう削除しなくてよい」と言います。
でも、実際にこれを実行して、一つのアーカイブにたくさんのメールを投げ込んでしまうのは、良い方法とは言えません。そこで、ラベルとフィルターの出番です。
もし、Gmailで全てのメールアカウントを管理しているなら、それらのメールを効率よく管理する方法を知っておく必要があります。
この場合、それらを管理するために便利なラベル機能を活用したり、2つ目のGmailアカウントを利用するべきでしょう。
このエントリーでは、フィルター機能でラベルを自動適用する方法や、全てのメールを管理するために複数のGmailアカウントを使う方法を紹介します。
また、おまけとして、Gmailを使ったブログデータベースのバックアップ方法も紹介します。
目次
分類せずに検索せよ!
![]()
最初に覚えておかないといけないのが、Gmail哲学は「分類せずに検索せよ」ということです。その意味は、メールを読んでからフォルダ分けする代わりに、後で必要な時にいつでも検索できる、ということです。
なぜ分類するより、検索する方がよいのでしょうか?それには、主に三つの理由があります。
- まず、1年を通して、もしくは一ヶ月の間に、どのようなメール分類方法が最適なのか、事前に予想するのは難しい。
もし、パワフルな検索システムがあれば、そのようなことは考えなくて済みます。ただ、アーカイブされたメールから必要な時にうまく検索できるのか不安なだけです。
- 2つ目は、昔からあるメール管理方法が、フォルダー分けしかなかったということです。
例えば、「おもしろメール」、「母」というフォルダがあれば、「母から送られてきたおもしろいメール」を、どちらかに振り分けるか決めなければいけません。また、常に一貫性を持たなければなりません。なぜなら、アーカイブしたメールが増えたとき、「母から送られてきたおもしろいメール」がどちらのフォルダに入っているのか、分からなくなってしまいます。
- 3つ目は、アーカイブメールが多くなれば、定期的に分類し直す必要があるということです。例えば「おもしろメール」フォルダの中で、本当に純粋なおもしろメールはたった20通で、残りの1000通は他のフォルダに入れてもよいかもしれません。
そして、それらを分類しなおすときに、問題が発生します。例えば、送信者別に分類していくと、「おもしろメール:母から」、「おもしろメール:田中君から」、「おもしろメール:Johnから」と言う風に、いくつフォルダを作ればよいのでしょうか?
分類の変わりに検索するということは、必要なときに細かく分類することを洗練したものだと言えます。そして、その分類基準は、その瞬間に思いついたものです。
でも、うまく検索するのは難しいです!でも、それこそGoogleが人気を得ている秘訣です。だからGoogleを信頼して、それに合わせていきましょう!
ラベル:フォルダのようだけど、検索でもある
 Gmailのラベル機能は、まさに組み込みの検索のようなものです。
Gmailのラベル機能は、まさに組み込みの検索のようなものです。
ラベルボックスは、左のサイドバーの下の方に見つけることができます。
例えば母からのメールをよく検索するなら、「母」ラベルを作って、母からのメール全てにこのラベルをつけましょう。
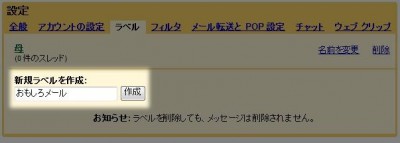 そのためには、まず、ラベルボックの下の方にある「ラベルを編集」をクリックします。ラベルの設定画面が表示されるので、下にある「新規ラベルを作成」に適当なラベル名を入力して、「作成」ボタンをクリックします。
そのためには、まず、ラベルボックの下の方にある「ラベルを編集」をクリックします。ラベルの設定画面が表示されるので、下にある「新規ラベルを作成」に適当なラベル名を入力して、「作成」ボタンをクリックします。
 特定のメールにラベルを適用するには、リストビューのチェックボックスにチェックを入れるか、もしくは、メッセージを開いた状態で、プルダウンメニューの「その他の操作」からラベルを指定します。
特定のメールにラベルを適用するには、リストビューのチェックボックスにチェックを入れるか、もしくは、メッセージを開いた状態で、プルダウンメニューの「その他の操作」からラベルを指定します。
後で、「母」と付けられたラベルを探したいときは、サイドバーのラベルリストからそのラベルをクリックするだけです。
ここまでは順調です。とても素晴らしいです。しかし、これではフォルダ分けするのと、大した違いはありません。ここからが本番です。
例えば、他にも「おもしろメール」というラベルがあったとします。母から面白いメールが届いたとします。どっちのラベルをつけますか? 「母」? 「おもしろメール」? 答えは両方です!
両方のラベルをつけると、「母」ラベルを選択しても、「おもしろメール」ラベルを選択しても、どちらでもそのメールを見つけることができます。
このように、毎回それぞれのメッセージに手動でラベルを適用するのはとても面倒ですし、拡張のしようがありません。そこで、次はGmailのフィルター機能を使ってラベルを自動で適用しましょう。
Gmailフィルター:自動でラベルを適用
特定の人からのメールにラベルを適用するときのように、受信したメールに毎回同じ作業をすることが決まっている場合は、フィルター機能があなたに代わってその作業をしてくれます。

例えば、母から送られてくる全てのメールに「母」ラベルをつけたい場合がそれにあたります。さらに、今回の例では、母へ送信するメールにも「母」ラベルを適用することにします。
フィルターの設定はとても簡単です。画面l右上の「設定」から設定画面を開き、さらに、「フィルタ」を開きます。下の方に「新しいフィルタを作成」リンクがあるので、それをクリックします。
フィルター作成画面は二つの画面から構成されています。最初に表示される画面では、差出人の名前など、フィルタを適用する条件を指定します。ここで設定した条件に当てはまるメールがフィルタされることになります。条件を指定して「次のステップ」ボタンをクリックすると、フィルタしたメッセージに対して、どのような操作を行うかを指定します。

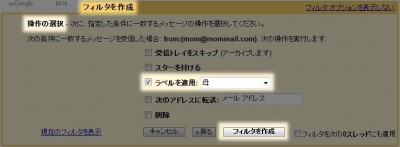
この場合、母「mom@mommail.com」から送られてくるメールと、母へ送信するメールをフィルターしたいので、「差出人」に「mom@mommail.com」を指定するフィルタと、「宛先」に「mom@mommail.com」を指定する、合計2つのフィルターが必要です。
(ここで注意が必要ですフィルタ条件の指定は「差出人」と「宛先」の二つの情報を同時に指定できます。しかし、これを頭にいれておいてください。フィルタは全て「AND」条件です。もしここで、「差出人」と「宛先」の両方に「mom@mommail.com」のアドレスを指定してしまうと、「差出人」が「mom@mommail.com」かつ「宛先」が「mom@mommail.com」という条件の場合フィルタする、となってしまいます。そのような条件はあるはずありません。これがフィルタが2つ必要な理由です。)
さぁ、さっそくフィルタ作成に取り掛かりましょう。一つ目のフィルタには「差出人」に「mom@mommail.com」を指定して、「次のステップ」ボタンをクリックします。「ラベルを適用」にチェックを入れて、「母」ラベルを選択して、「フィルタを作成」ボタンをクリックします。これで、母から送られてくる全てのメールに対して「母」ラベルが適用されます。
さらに、母へ送るメールにもラベルを適用したいので、もう一つフィルタを作ります。フィルタ作成画面で、「宛先」に「mom@mommail.com」を指定して、次のステップで「母」ラベルを適用します。終わりです!これで、母との間で送受信する全てのメールに「母」ラベルが適用されます。
これらの機能はとても素晴らしいですが、まだ基本的な使い方です。ラベルとフィルターの使い方が分かったところで、とても便利な3つの使い方を紹介したいと思います。
Gmailで複数アカウントを管理しているときのラベルのつけ方
もし、Gmailで複数ののメールアカウントを管理しているなら、Gmail内で本来のメールアドレス別に分類したいはずです。
まず、それぞれのアカウントごとに、「myoriginalmail@myserver.com」のような適切な名前のラベルを作成します。
そして、先ほどの例を参考に、それぞれのアカウントに対して、二つのフィルターを作成します。一つは受信用で、もう一つは送信用です。
受信するメール用には、フィルター作成画面の最初の画面で、オリジナルのメールアドレス「myoriginalmail@oldserver.com」を「宛先」に指定します。次のステップへ進み、予め作っておいたラベルを適用します。
送信するメール用には、フィルター作成画面の最初の画面で、オリジナルのメールアドレス「myoriginalmail@oldserver.com」を「差出人」に指定します。次のステップへ進み、予め作っておいたラベルを指定します。
(ここで、思い出してください。メールを送信するときに、どのメールアドレスを差出人とするのか、選択することができます。)
これで、全ての送受信されるメールがアカウント別にラベルで分類されるようになりました。
複数のGmailアカウントを利用する場合
Gmailアカウントを一つ以上持ちたい、または必要だ、という人は多いはずです。
個人的には、メールアドレスを2つ以上持つことは、とても面倒で、可能ならば避けたいところです。それが、一つのGmailアカウントで複数ののメールアカウントを管理する理由です。しかし、もし、一つ以上のメールアドレスが必要ならそれらを効率よく管理しましょう。
私の見る限りでは、Gmailアカウントを複数持つ最も多い理由は、容量が足りないときでしょう。(Gmilは今ストレージ増量中です) もし、2つ目(もしは3つ目、4つ目)のアカウントがメールを保存するのに必要なら、次の二つの方法から選ばなければいけません。
- 使用中のGmailアカウントをストレージがいっぱいになるまで使い、それから他のアカウントへ移る。
- 違うGmailアカウントを普段から使い分ける。(仕事用、プライベート用、ブログ用)
私の意見としは、良い解決方法は、
- 全てのメールはメインのGmailアカウントで受信する。
- フィルターを設定して、指定したメールは別のアカウントへ転送する。
です。
使用中のGmailアカウントをストレージがいっぱいになるまで使い、それから他のアカウントへ移る方法
もし、一つのアカウントの容量が満タンになって、他のアカウントへ引っ越すなら、解決方法はとても簡単です。それは、フィルタの一種である転送設定をすることです。
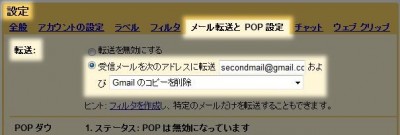
メインアカウントを利用する方法は、一つのアカウントが満タンになっても使える良いアイデアです。なぜなら、必要(容量の増加)に応じて、そのメインアカウントからの転送設定を変更するだけでいいのです。全てのメールはメインアカウントで受信して、もちろん友達にもメインアカウントのアドレスを教えます。ただし、メールをチェックするのは別のアカウントになるということです。
転送の設定方法は次の通りです。
- 「設定」>「メール転送と POP 設定」 を開きます。
- 「転送」のところの、「受信メールを次のアドレスに転送」にチェックを入れます。
- メールアドレス入力欄に転送先のメールアドレスを入力します。
- プルダウンメニューで「Gmailのコピーを削除」を選択します。
- 最後に「変更を保存」ボタンをクリックします。
ある日、二つ目のメールアカウントの容量が満タンになってしまったとします。その時は、先ほどの転送設定と同じように、メインアカウントの「設定」>「メール転送と POP 設定」の「転送」のところの転送先のメールアドレスを三つ目のアカウントに変更するだけです。
違うGmailアカウントを普段から使い分ける方法
次は、違うGmailアカウントを普段から使い分けるときのフィルタを使った転送方法について述べたいと思います。
例えば、3つのGmailアカウントをそれぞれ違う目的で利用しているとします:
- 仕事用
ドメイン「myworkdomain.com」から送られてくるメールは「myworkemail@gmail.com」で受信したい、とします。 - ブログ用
ブログを持っていて、ブログサーバーから送られてくるメールには[myblog]という文が含まれているとします。例えば、件名が「[myblog] 1件のコメントがあります」というような感じです。ブログから送られてくる全てのメールは、「myblogemail@gmail.com」で受信したい、とします。 - 他の全てのメール
最後に、その他のすべてのメールはメインのGmailアカウントで受信しているとします。
なので、これを管理するためには、仕事用とブログ用を転送するための2つのフィルターを作成する必要があります。
まず、1つ目のフィルターは、仕事用のメールに対して作ります。
- 「設定」 > 「フィルター」 > 「新しいフィルタを作成」をクリック。
- 「差出人」に「*@myworkdomain.com」を指定して、「次のステップ」ボタンをクリック。(アスタリスクは「全て」を意味します)
- 「次のアドレスに転送」にチェックを入れて、転送先に「myworkemail@gmail.com」を指定します。
- さらに、「削除」にもチェックを入れます。これでメインアカウントの容量が増えることはありません。
- 「フィルタを作成」をクリック。
2つ目は、ブログからのメール用にフィルターを作ります。
- 「設定」 > 「フィルター」 > 「新しいフィルタを作成」をクリック。
- 「件名」に「[myblog]」を指定して、「次のステップ」ボタンをクリック。
- 「次のアドレスに転送」にチェックを入れて、転送先に「myblogemail@gmail.com」を指定します。
- さらに、「削除」にもチェックを入れます。これでメインメールボックスの容量を気にしなくていいですね。
- 「フィルタを作成」をクリック。
また、それらの2つのセカンドメールアカウントからメールを送信するときは、差出人をオリジナルメールアドレスにすることができます。
ブログのバックアップファイルをGmailで受信する
最後の例として、ブログのデータベースバックアップメールのGmailでの管理方法について紹介します。
この情報元のブログ「z-oc.com」はブログのデータベースのバックアップをメールで受信しています。私はこの方法が好きです。なぜなら、サイトになにか問題が発生したとき、最新のデータベースのバックアップをサイトの外に保存できるからです。そして、Gmailはそのデータベース保存場所にピッタリです。
バックアップメールはいつも同じ件名と本文で送られてきます。そして、添付ファイルがあります。なので、簡単にフィルターを作ることができます。
まず、最初のアイデアは、「データベース バックアップ」というラベルをこれらの全てのメールに適用し、さらに、これらのメールは、何か問題が発生しない限り見ることはないので、自動でアーカイブするようにします。
もし、サイトに何か問題が発生したときは、最新のバックアップが一つあればよいのです。なので、もしものときは、「すべてのメール」から最新のバックアップメールを取得すればよいのです。
このフィルターは、とてもうまく機能しますが、それでもまだ、定期的に「データベース バックアップ」ラベルから、最新のもの以外のすべてのメールを選択して、手動で削除する必要がありました。そこでもっと良い解決方法があります。
![]()
Gmailでは削除されたメールは一時的に「ゴミ箱」で保存され、一ヵ月後に自動で永久削除されます。なので、バックアップメールのフィルタに「削除」を指定して、直接「ゴミ箱」へ送るってのはどうでしょう。
もし何も問題が発生しなければ、Gmailはバックアップを毎日受信して、それをゴミ箱で30日間保存して、その後永久に削除されます。もしサイトに問題が発生しても、「ゴミ箱」には、30日分のバックアップが保存されているので、その中から最新のバックアップを取得すればよいのです。ただ、万が一サイトがクラッシュしたときのために、これだけは覚えておいてください。ゴミ箱を手動で空にしてはいけません、もしくは、最新のバックアップを削除してはいけません。
以上で訳は終わりです。
Thanks Guilherme for interesting post!元ネタはこちらです。
Zo’C ≫ How to manage all your mail in Gmail: Filters, Labels, multiple Id’s and even Backups
他にもGmailのフィルターやラベル活用方法があれば、是非コメントお願いします。
関連ページ
Tag: Gmail関連リンク
- 25MB以上のデータ添付はDropbox for Gmail が便利です!
- ネットが接続できない場所でも『オフラインGmail』を使って作業をしよう!
- Gmail ブートキャンプ①:ショートカットを使いましょう。
- Gmail内でウェブ検索して、検索結果をメールで送信
- Gmailから携帯電話へ絵文字つきメールが送れるようになりました
その他の記事を読む
 同じカテゴリーの記事:Gmail(Gメール)
同じカテゴリーの記事:Gmail(Gメール)


 前の記事:
前の記事:







Add A Comment