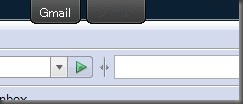 今や筆者にとってGmailはなくてはならない、存在になっています。
今や筆者にとってGmailはなくてはならない、存在になっています。
GoogleトーククライアントやGoogleツールバーで新着メールチェッカーは使えますが、過去のメールからデータを掘り出したり、使う機会が多いGmailです。
筆者のように、できれば常に起動しておきたいという人も多いのではないでしょうか。
そこで、Gmail in a Tab at the top of your screen で紹介されていたWindows用アプリ「Stick」を使ってGmailを常に起動しておく方法を実践してみました。
Stickは、画面上にノート(メモ帳)、フォルダビューアやウェブブラウザーをタブで表示しておくことができる無料アプリです。上のスクリーンショットのように、常にタブが隅のほうにひょこっと表示されています。
Stickを使ってみた感じは、とても軽くて、起動しておいても気になりません。
タブをクリックするか、設定したショートカットで表示することができます。タブ自体を非表示にしておくこともできます。
Gmailを常時起動するまでの流れ
まず、Stickをインストールしたら、Navigatorタブを作成します。
Navigatorタブは通常PC内のファイルを検索したりするのに使いますが、アドレスにウェブサイトのURLを入力するとブラウザへ早変わりします。
この機能を使ってGmailを起動します。
「My Explorer Tab」が表示されているので、右クリックから「Explorer Tab Properties」を開きます。
タイトルを分かりやすく「Gmail」として、Gmailのアドレスを入力します。
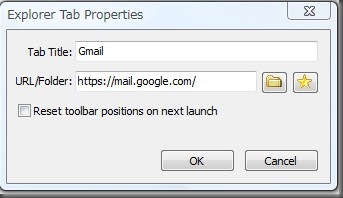
これでGmailタブの出来上がりです。
タブを開くと、下のようにGmailが一瞬で開きます。
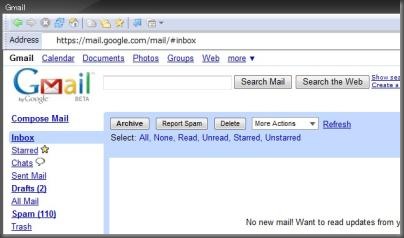
そして、便利なのがショートカット
「Tab Properties」を開いて、ショートカットを指定しましょう。
例:「Win+G」
これでGmail常時起動の設定は完了です。
Gmailがいつでも、一瞬で開くこの便利さは結構はまるかもしれません。
ただ、ブラウザがIEベースなのが、ちょっと不満ですが、しばらく使ってみようと思います。
関連ページ
Tag: Gmail関連リンク
- 25MB以上のデータ添付はDropbox for Gmail が便利です!
- ネットが接続できない場所でも『オフラインGmail』を使って作業をしよう!
- Gmail ブートキャンプ①:ショートカットを使いましょう。
- Gmail内でウェブ検索して、検索結果をメールで送信
- Gmailから携帯電話へ絵文字つきメールが送れるようになりました
その他の記事を読む
 同じカテゴリーの記事:Gmail(Gメール)
同じカテゴリーの記事:Gmail(Gメール)


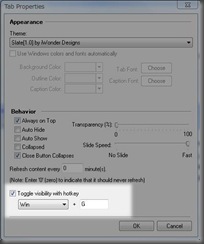
 前の記事:
前の記事:







Comments
[…] Gmailを常に起動させて一瞬で開く方法 | G Mania – グーグルの便利な使い譁… […]
これをfirefoxでひらけるようなものはないですか?
それがベストなのですが、今のところその方法はわかりません。
{{図書舘
|名称=岐阜県立図書館
|画像=
|正式名称=
|愛称=
|前身=
|専門分野=
|蔵書数=
|事業主体=
|管理運営=
|開館=
|所在地郵便番号=
|所在地=
| 緯度度 = |緯度分 = |緯度秒 =
| 経度度 = |経度分 = |経度秒 =
}}
Add A Comment