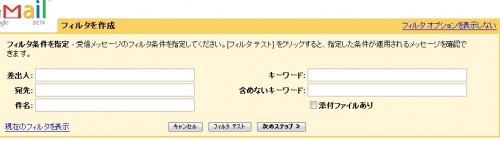
Gmailのフィルターは、ルールを設定しておくことで、自動的にメッセージを整理してくれます。ほとんどのメールソフトのように、Gmailでは、受信、送信メールに対してルールを作ることができます。
Gmailのフィルター機能を使いこなして、作業効率をUPしましょう!
以下にGmailフィルターを使うためのTipsを述べます。
1. フィルターで分類
もし、特別な分類を必要とするメールをたくさん受信するなら、ラベルとアーカイブでフィルターしましょう。
さらに、メッセージの分類に便利なのが、Gmailの「エイリアス」機能です。メールアカウントに「 +example 」と文字を付け足したメールアドレスを受信することができます。例えば、ブログに掲載する連絡用メールアドレスを、「daniel@gmail.com」ではなく、「daniel+blog@gmail.com」というふうに「+blog」を付け加えておきます。そうすれば、「daniel+blog@gmail.com」に送られてきたメールに対して簡単にラベルを付けてフィルターできます。
エイリアス機能については、「Gmailで複数アドレスを使う方法」を参考にしてください。
2. サーチフィルター
検索クリエでフィルターすることができます。 フィルター作成画面の”キーワード(has the words)”欄に検索演算子を入力します。(Gmail演算子のリストが役に立ちます。)
例えばこのように入力します。
- has:attachment – 添付ファイルのあるメッセージ
- filename:.mp3 – MP3の添付ファイルがあるメッセージ
- is:unread – すべての未読メッセージ
- label:voicemail – Google Talk経由のボイスメール
3. メールアカウント別に分類
もし、他のメールアカウントをGmailへ転送している、もしくはメールフィッチャー機能(他のメールアカウントをGメールで受信する機能)を使っているなら、これらのメッセージにラベルをつけて、フィルターを作りましょう。フィルターを作り方は、フィルター作成画面の「宛先」欄にそれぞれのメールアドレスを入力するだけです。
4. ニュースレター・メールマガジン
ニュースレター・メールマガジンは、役に立つ情報をもたらす反面、受信トレイが散らかる原因の一つです。もし、デイリーニュースレターなどを受信している場合、メッセージにラベルをつけてフィルターし、自動的にアーカイブすることで、それらが、受信ボックスに溜まるのを防ぎます。
5. ブラックリスト
特定の送信元からのメールを読みたくない場合、受信したらすぐにゴミ箱へ移すようにフィルターを作りましょう。複数ある場合は、それらのメールアドレスをフィルター作成画面の差出人(From)欄に「OR」で並べて入力していきます(example1@gmail.com OR example2@gmail.com)。
それらのブラックリスト作成を簡単するツールがGoogle Operating Systemで提供されています(英語)。
6. アンチスパム
Gmailのスパムフィルターは強力で便利ですが、強力すぎて、迷惑メールでないメールも間違ってスパムと判断されてしまう心配もあります。
もし、迷惑メールがスパムフィルタをくぐり抜け、受信トレイにたどり着いたとき、それを簡単に迷惑メールと見分けることができるなら(例えば「宝くじ」のような単語を含む特徴で)、これらをゴミ箱へ移動するようにフィルターを作ります。なぜなら、これらのメッセージを安易に「迷惑メールを報告」としてしまうと、Gmailスパムフィルターの学習機能が働き、スパムフィルターがより強力になってしまいます。また、フィルター設定は慎重に行わないと、本当に大事なメッセージを捨ててしまうことになるので注意が必要です。
7. 迷惑メールの数を非表示にする
もし、迷惑メールフォルダに未読メッセージ数を表示させたくないなら、迷惑メールフォルダのメールをゴミ箱へ移すフィルタを作りましょう。
フィルタ作成画面の”キーワード(Has the words)”欄に、「 is:spam 」と入力し、
削除(Delete it)にチェックして、
警告メッセージが出るので「OK」をクリックします。
しかし、この設定は、重要なメールが間違って迷惑メールと判断された場合、それも失ってしまうので、ゴミ箱をこまめにチェックしなければいけません。
8. バックアップフィルター
メールを別のメールアカウントへ転送するようにフィルターを作り、常にバックアップを取っておきましょう。添付ファイルも含め、すべてのメールのバックアップを取ることで、Gmailの容量がいっぱいになっても、簡単にメールを削除することができます。
また、万が一、アカウント消失、または、Gmailデータが消失したときの備えにもなります。
9. おすすめ拡張機能
Firefox Greasemonkeyスクリプト「Gmail Filter Assistant」はそれぞれのメールから簡単にフィルターを作成でき、差出人と、送信先を自動で入力してくれます。
なお、Firefox拡張機能「Better Gmail」にもこの機能はついています。
10. すでに受信したメールをフィルタする
新しいフィルターを作るとき、すでに受信しているメッセージに対してもフィルターをかけるかオプションで選択できます。これを使えば、受信トレイを簡単に整理できますね。
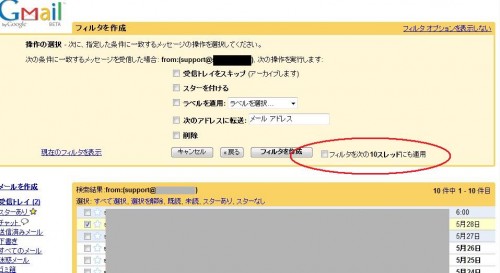
Thanks! Google Operating System
関連ページ
Tags: Firefox, Gmail, Greasemonkey関連リンク
- Gmailにカレンダーの予定リストを表示する『GmailAgenda』
- Gmailの差出人別に署名を変更して、引用文の上に表示してくれるグリースモンキー『Gmail HTML Signatures』
- Better Gmail は新Gmailと干渉するので Better Gmail2を利用しよう
- Gmailの送信メールに自動でBCC宛先を追加するGreasemonkey『AutoBCC』
- Better Gmail2で新しく4つのスクリプトが利用可能に[Firefox拡張機能]
その他の記事を読む
 同じカテゴリーの記事:Gmail(Gメール)
同じカテゴリーの記事:Gmail(Gメール)


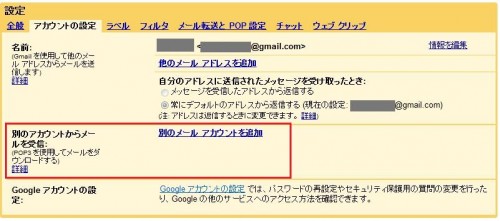
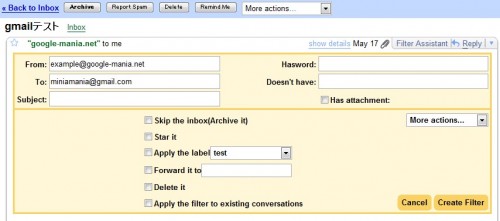
 前の記事:
前の記事:







Comments
[…] Gmailフィルターを使いこなすための10のTips […]
[…] Gmailフィルターを使いこなすための10のTips […]
はじめまして、よろしくおねがいします!
「メールの自動振り分け設定」で、「受信トレイ」
に来たメールをその都度作ったラベルに振り分けたいので
すが、いつも自分で移動しています。
Gメール初心者ですが何かよい方法はありませんか?
「スレッド」「ラベル」「フィルター」等の理解ができません。
初心者ですので、わかりづらい発言かもしれませんが
よろしくお願いします!
Add A Comment