ユーザー登録
- Google Analyticsトップページからグーグルアカウントでログインします。
Googleアカウントを持っていなければ「Google アカウントの取得」でアカウントを取得してください。
- 「 アカウントの作成 」ボタンをクリックします。
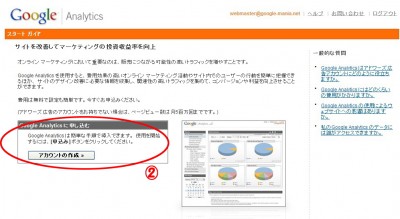
- Analyticsを利用するサイト情報を入力します。
ウェブ サイトの URL:追加するサイトのURL
アカウント名: 分かりやすいサイト別のアカウント名をつけます。
(複数サイトを管理できるのでサイト別のアカウントを作成します。)
(別のサイトの登録は、一つ目のアカウント登録後に行えます。)
タイム ゾーンの国または地域:日本を選択します。 - あなたの連絡先を入力します。
入力が済んだら[続行」ボタンをクリックします。
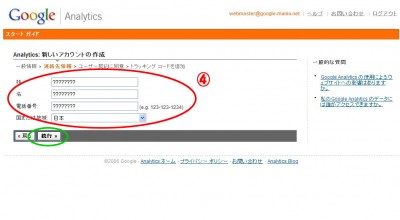
- 利用規約を読み、「はい、上の利用規約に同意します。 」にチェックを入れて、
「 アカウントを新規作成 」ボタンをクリックします。
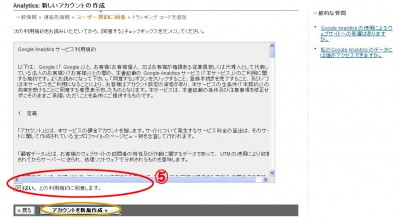
- あなた専用のトラッキングコードが表示されるので、アクセス解析をしたすべてのウェブ ページの
</body>
- 「 Analytics 設定画面 」に移ります。ここで、先ほどウェブページに挿入したトラッキングコードがGoogleによって確認されていなければ、次のようなメッセージが表示されます。
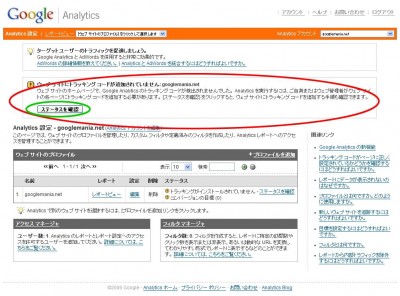
しかし、これで正常です。Googleは24時間に一回しかステータスをアップデートしないので、トラッキングコードが確認されるまで1日ほどかかります。 - しばらく時間を置いて、もう一度Google Analyticsへログインし、「 Analytics 設定画面 」の「 ウェブサイトのプロファイル 」のステータス欄が「データを受信しています」と表示されていればOKです。

関連リンク
- Chromeがブラウザシェア10%越え(当ブログ)!皆さんはどうですか?
- Google AnalyticsがすっごくクールになるAdobe AIR widget
- 日本版 Google Analytics 公式ブログがスタート!
- Google Analyticsの使い方・注目すべきレポートを紹介するビデオ
- Google Analyticsが正式版に。1時間単位の解析が可能に
その他の記事を読む
 同じカテゴリーの記事:Google Analytics
同じカテゴリーの記事:Google Analytics


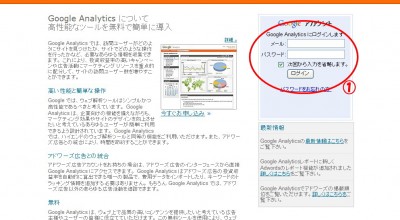

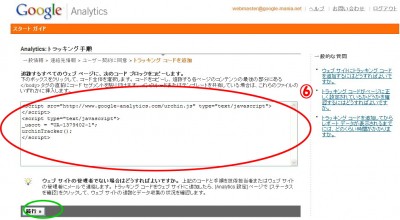
 前の記事:
前の記事:







Add A Comment