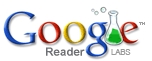 Quick Online Tipsにて、Quick Tips for Google Reader Power UsersというエントリーでGoogleReaderを使いこなすキーボードショートカットTipsが紹介されていましたので、それを参考にGManiaがアレンジして、GoogleReaderをより便利に使うためのTipsをご紹介します。
Quick Online Tipsにて、Quick Tips for Google Reader Power UsersというエントリーでGoogleReaderを使いこなすキーボードショートカットTipsが紹介されていましたので、それを参考にGManiaがアレンジして、GoogleReaderをより便利に使うためのTipsをご紹介します。
主にキーボードショートカットを利用するTipsが多いです。
当ブログで以前お伝えした、「Google Readerを上手に使うための10のTips」と合わせてご覧ください。
日本語のキーボードショートカットリストは次のリンクを参考にどうぞ。
Google Reader キーボードショートカット
基本編
縦に表示画面を広げる
「F11」キーで、ツールバーとメニューを非表示にして、フルスクリーン表示にします。
水平方向に表示画面を広げる
さたに、Google Readerのサイドバーを非表示にすると、記事表示画面を広げることができます。ショートカット「u」キーで、サイドバーを非表示にすることができます。これだけで、かなり記事を読む効率が上がります。
All Itemsで記事を読む
これはGoogle Readerを使う最大のメリットの一つと言えます。フィード購読数が多くなればなるほど、フィードそれぞれをクリックするのは面倒です。しかし、GoogleReaderには「All Items」という、全てのフィードの記事を一つの画面で閲覧できる機能があります。そして、右上の「View Settings」を「Sort by newest」にすると最新記事から順番に表示してくれます。さらに、「View Settings」で「Set as start page」にチェックを入れましょう。そうすることで、GoogleReaderへアクセスすると、「All Items」ページが一番最初に表示されるようになります。
Expanded Viewに変更
「List view」では、記事タイトルを素早くチェックできますが、記事の中身までチェックしたい人は「Expanded View」に変更しましょう。ショートカット「1」を押すだけです。「List view」に戻るには、ショートカットキー「2」を押します。
素早く記事を読む
日々新しい記事が生まれる中で、あなたのフィードリーダーは未読記事で埋まってませんか?GoogleReaderで素早く記事をチェックする方法を身につけましょう。
「Expanded View」 : ショートカットキー「j / k」で次/前の記事を読みます。G Maniaお勧めです。かなり素早く、かつ、読み落としなく記事をチェックできますよ。さらに、記事単位ではなく、ページ全体を送るには、ショートカットキー「Space/Space+shift」を使います。
さらに、Expanded Viewでは、スクロールした記事は既読にするように設定していると便利です。「Settings > Preferences」の「Scroll tracking」で「In expanded view, mark items as read when you scroll past them.」にチェックを入れます。
「List View」 : ショートカットキー「n / p」で記事の選択を上下に移動します。さらに「Enter」もしくはショートカット「o」で選択する記事を開くことができます。
また、サイドバーの「Show: updated – all」で「updated」を選択すると、新しい記事があるフィードのみを自動で表示することができます。
スター・共有・タグ
後で読みたい記事を5つの方法で記録することができます。
- まず、Googleでお馴染みのスターをつけるには、ショートカットキー「s」を押します。
- 共有ページで共有するには、ショートカットキー「 Shift + s 」を使います。共有された記事は、public page でリンクリスト形式で表示されます。詳しくは、Google Reader – Sharing FAQ(英)をご覧ください。
- タグを付けて管理するには、ショートカット「t」を押します。
- 記事を新しいブラウザウィンドウで開くにはショートカット「v」をクリックします。
- 未読にするにはショートカット「m」を使います。(筆者はあまり使わないです)
リフレッシュ
記事を読み終えたら、ショートカットキー「r」で、一度記事をリフレッシュしましょう。そうすることで、最新記事を読むことができます。
スターアイテムをチェック
ショートカット「gs」でスターアイテムを表示します。ここには重要な記事ばかりが集まっています。読みを終えた記事などは、もう一度ショートカット「s」を押してスターを解除します。同じように共有アイテムも、もう一度ショートカット「Shift+s」を押して共有解除できます。
スタイルバリエーション
好きなブログを読む
サイドバーが非表示になっているなら、ショートカット「u」でサイドバーを再表示できます。そして、サイドバーの中から好きなブログをクリックすれば、そのブログのみの記事が表示されます。
全ての記事を既読にする
長期の旅行から帰ってきて、未読記事に埋もれてしまうのはいやですね。そんなときは、思い切って全ての記事を既読にしてしまいましょう。「mark all as read」ボタンをクリックすれば、全ての記事を既読にできます。
古い記事を読む
「Show: *+ new items – all items」で「all items」をクリックすると、古い記事を含むすべての記事を表示することができます。
迷子になったら
ショートカットキー「gh」でGoogleReaderホームページへ移動できます。
アドバンスドテクニック
Auto-sort機能
Auto-sort機能を使えば、更新頻度が低いブログの記事を自動で上位に表示したりと、記事を読み逃さないようにしてくれます。設定するには、「View settings」で「Sort by Auto」を選択します。
フィードタイトルを変更
ほとんどのブログタイトルは長いです(SEOのためのキーワードなどのため)。それらのタイトルの名前を短くして、サイドバーに収まるようにしましょう。タイトルを変更するには、「Settings > Subscriptions」で「Rename」リンクをクリックします。
フィードを編集
「Settings > Subscriptions」でフィードを管理できます。フィードにタグをつけたり(フォルダ分け)、読まなくなったフィードを削除できます。
Trendsで読まないフィードを削除
読まないフィードをいつまでも購読しても意味がありません。そんなときに便利なのがサイドバーにある「Trends」機能です。ここでは既読率などが表示されるので、著しく既読率が低いフィードは、そのままゴミ箱ボタンをクリックして、購読解除しましょう。
フィード購読を簡単にする
このブックマークレットをツールバーに表示しておきます。ネットサーフィン中に購読したい記事があれば、このブックマークレットをクリックするだけで、簡単に記事を購読することができます。
フィードを簡単にインポート
GoogleReaderは便利だけど、フィードを購読し直すのが面倒でまだ、利用していないって人いませんか?GoogleReaderには便利なフィードインポート機能があります。GoogleReaderは、OPML形式でフィードをインポートすることができます。「Settings > Import/Export」でファイルを読み込むことができます。
筆者ももちろんGoogleReaderを使っていますが、一度使い出すとやめられません。GoogleReaderを使って、効率よく情報を集めましょう!
Tag: Google Reader関連リンク
- Windowsモバイル用Googleアプリ(英語版)が便利!
- Gmail,カレンダー,リーダーが超かっこよくなるFirefoxアドオン『GoogleRedesigned』
- Googleリーダーに自動翻訳機能が登場!海外ブログも購読しましょう!
- Googleアラートが公式にフィードに対応
- フィード記事の共有やコメント機能が日本語に対応したGoogleリーダー
その他の記事を読む
 同じカテゴリーの記事:Google リーダー
同じカテゴリーの記事:Google リーダー


 前の記事:
前の記事:







Comments
[F11]押下での
フルスクリーン表示は
ブラウザの機能だと
思うのですが
いかがでしょう。
[…] | G Mania – グーグルの便利な使い方 http://g-mania.biz/archives/418 « előző | következő » Links About Google — 2009. 01. 10. […]
Add A Comment