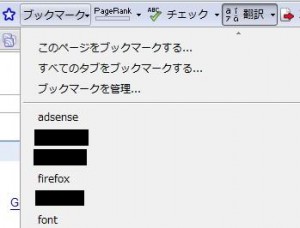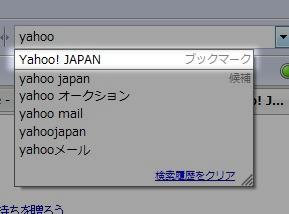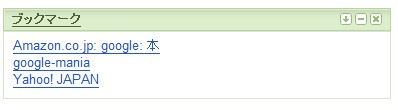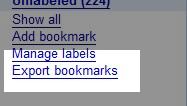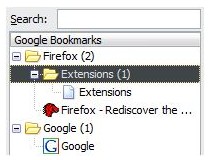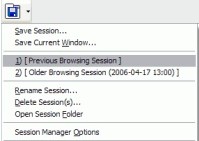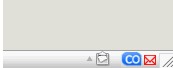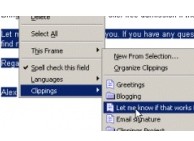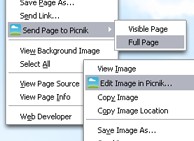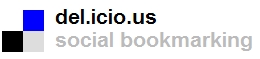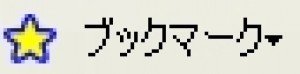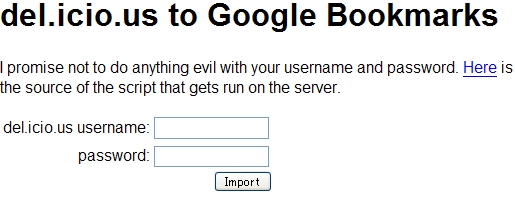![]()
FirefoxでGoogleサービスをより快適にカスタマイズしましょう。
以下GoogleサービスをカスタマイズできるFirefoxTips、拡張機能、スクリプトのまとめです。
Greasemonkeyの使い方については、こちらをご覧ください。
インデックス
Google全般
- [サイドバー]
- [ブックマーク]
- [Make every word interactive with Hyperwords]
Firefoxを複数PCでシンクロ
Google検索関連
- [ページ読み込み]
- [Pagerization][Greasemonkey]
- [Google AutoPager][Greasemonkey]
- [検索条件追加]
- [検索順位表示]
- [SEO for Firefox]
- パーソナライズド検索をOFFにして、検索結果に順位、ページランク、被リンク数、 del.icio.usブックマーク数など、SEOに必要な様々な情報を表示
- [Google Position Tracker][Greasemonkey]
- [SEO for Firefox]
- [日本語検索]
- [Google Another Japanese Search][Greasemonkey]
- [イメージ検索]
- [ブック検索]
- [Googleトランジット]
- [サイト内検索]
- [ファイル検索]
- [パーソナライズド検索]
- [スキン]
- [deviantART Google][Userstyle]
- [その他]
- [google extra][Greasemonkey]
- [Two Column Google (row-wise)][Greasemonkey]
- [Try This Search On][Greasemonkey]
Gmail
- [総合][超おすすめ]
- [Gmailアクセス]
- [Tips} Gmailをデフォルトメールとして利用する5つの方法
- [Google Toolbar for Firefox Version 3]
- [GCalQuickTab]
- [Tips] Gmail の新規作成画面をサイドバーやポップアップで開く方法
- [GmailTo][Greasemonkey]
- [MailtoComposeInGMail][Greasemonkey]
- [新着メールチェック]
- [Gmailログイン]
- [GMail Auto-Login][Greasemonkey]
- 自動でGmailにログインする
- [GMail Auto-Login][Greasemonkey]
- [プレビュー機能]
- [メール管理]
- [検索条件保存][Saved Searches][Greasemonkey][おすすめ]
- [検索条件保存][Power Gmail Tweaks][Greasemonkey]
- [検索支援][Gmail Special Searches][Greasemonkey]
- [日付検索支援][The Gmail Date Search User Script][Greasemonkey]
- [gmail_unread_toggle.user.js][Greasemonkey]
- [チャット][GMail – Quicker Contacts][Greasemonkey]
- [ラベル][GMail Label Title Updater][Greasemonkey]
- 未読件数をラベルの分も表示
- [ラベル][Folders4Gmail][Greasemonkey]
- [ボタン][GMail Smart-Read Button][Greasemonkey]
- 未読、既読マークを付けるボタンを表示
- [ボタン][Gmail Forward & Reply Buttons][Greasemonkey]
- 返信、転送ボタンを表示
- [メール送信]
- [メール転送]
- [Gmail – Forward Thread][Greasemonkey]
- スレッドの内容を全て引用して転送
- (補足)英語版ではAll Forward 機能が使える
- [Gmail – Forward Thread][Greasemonkey]
- [メール作成]
- [URL短縮][Gmail TinyUrl][Greasemonkey]
- [定型文][Clippings]
- [署名]
- [GmailSignatureSwitch][Greasemonkey]
- Gmailで複数署名切替機能を追加
- [Gmail Signature Float][Greasemonkey]
- 「返信」や「転送」の時に署名を引用文の前に持ってくる
- [Gmail: Random Signature][Greasemonkey]
- 署名に登録した文をランダムに追加
- [Better Gmail]
- [GmailSignatureSwitch][Greasemonkey]
- [ファイル転送]
- [dragdropupload]
- [Greasemonkey][gAttacher]
- 大容量ファイルを100MB単位で何本も添付
- [ストレージ]
- [デザイン・スキン]
- [GMail Skin][CSS]
- Gmailのスキン。
- [フィルタ入力欄拡張][CSS]
- [Gmail Super Clean][Greasemonkey]
- Gメールのインターフェースを美しくするGreasemonkey
- 広告非表示も可能
- [Gmail tweaks][Greasemonkey]
- [Gmail – For Big Screens Simply and Clear][UserStyle}
- [gMac]
- [フォント]UserContent.cssを編集して等幅フォントにする方法
- [フォント][GmailMonoFont]
- メール本文を表示する画面を、固定幅フォントに変更
- [フォント][Fixed Font Toggle][Greasemonkey]
- [フォント][Gmail Fixed Font][Greasemonkey]
- Gmailを等倍フォントにする
- [アイコン][Gmail with different attachment icons][Greasemonkey]
- [ラベル][Label Colors][Greasemonkey]
- [非表示][Cleanup: GMail][Greasemonkey]
- 招待ボックスとラベルボックスを非表示にする
- [非表示][Gmail: hide Invites][Greasemonkey]
- 招待ボックスを非表示にする
- 非表示][Gmail: Don’t ask to invite people][Greasemonkey]
- [GMail Skin][CSS]
- [ブックマークレット]
- [Gmail This強化版]
- 気になるページをGmailに送信できるブックマークレット
- [Add Quick Links – GMail][Greasemonkey]
- [Gmail This強化版]
- [ショートカット]
- [GTD]
- [セキュリティー]
- [Gmail Encrypt]
- メールを暗号化。
- [https接続][CustomizeGoogle]
[暗号化][freenigma]
[暗号化][Gmail S/Mime]
[SSL接続][Greasemonkey][GMailSecure]
[暗号化][Greasemonkey][Gmail Encrypt]
- [Gmail Encrypt]
- [RSSリーダー]
- [Google Reader][Google Reader Integration ][Greasemonkey]
- [Google Reader][Google Reader Redux][Greasemonkey]
- [Google Reader][Gmail and Reader Integrator][Greasemonkey]
-
[Bloglines][Bloglines+Gmail][Greasemonkey]
- Gmailにブログラインフィードを表示
- [Bloglines][Greasemonkey]
- [LivedoorReader][Greasemonkey]
- [Google Calendar]
- [Todoist] Gmail とも連携したタスク管理ウェブサービス
- [Gmap連動]
- [Googlemapspinit][Greasemonkey]
- [Greasemonkey一覧]
Googleカレンダー
- [総合][おすすめ]
- [予定追加]
- [Gmail]
- [To-do]
- [時刻表示]
- [Google Calendar Display Current Time Line][Greasemonkey]
- カレンダー上にタイムラインを表示
- [Google Calendar Display Current Time Line][Greasemonkey]
- [デザイン]
- [HideGoogleCalendarNav][Greasemonkey]
- [CSS]
GoogleReader
-
[GoogleReader×Firefoxニュース]
- Firefox 2β2からGoogle Readerが組み込まれている
Firefoxの「ツール>オプション>フィード」で設定できる。
- Firefox 2β2からGoogle Readerが組み込まれている
-
[総合][おすすめ]
-
[GoogleReader アクセス]
- [Gmail][gmail-reader.user.js][Greasemonkey]
GmailがGoogle Readerと一体化され、大変便利。
- [更新通知]
- [Gmail][gmail-reader.user.js][Greasemonkey]
-
[デザインカスタマイズ]
- [日本語化][Japanize]
ユーザーインターフェースを日本語化するFirefox拡張機能
- [favicon][Greasemonkey][Google Readerでfaviconを表示]
- [Google Reader Optimized][CSS][Greasemonkey]
記事表示部分を広げるGreasemonkeyスクリプト
- [greader-hide.user.js][Greasemonkey]
ヘッダーのみを消すGreasemonkeyスクリプト
- [greader-column.user.js][Greasemonkey]
- [日本語化][Japanize]
-
[機能カスタマイズ]
- [プレビュー機能]
[Google Reader Preview][Greasemonkey]
[Google Reader Preview (ワイド画面用)][Greasemonkey]
- [プレビュー機能]
-
[整理]
- [ピン機能追加][GoogleReaderPin.user.js][Greasemonkey]
-
[操作]
- [タブ]
- [Google Reader – show original in tab][Greasemonkey]
- Google Reader でオリジナル記事を新しいタブを開く Greasemonkey
(新しいウィンドウではなく「タブ」で開く、ということ)
- Google Reader でオリジナル記事を新しいタブを開く Greasemonkey
- [greader-show-original.user.js][Greasemonkey]
- Google Reader で新しいタブを開く Greasemonkey スクリプト
(新しいウィンドウではなく「バックエンドでタブ」で開く、ということ)
- Google Reader で新しいタブを開く Greasemonkey スクリプト
- [Google Reader – show original in tab][Greasemonkey]
- [ショートカット追加][Greasemonkey]
- [リモコン][Controlling Google Reader with a Cell Phone][Mac]
Romeo というツールを使って、Mac 上の Google Reader を、Bluetooth cellphone からリモート・コントロールするスクリプト
- [タブ]
-
[検索機能追加]
- [Google Reader Search][Greasemonkey]
- [Google Reader Custom Search][Greasemonkey]
- [Google Reader の既読記事を検索するカスタム検索エンジン]
-
[フィード簡単購読]
- [Smart Google Reader Subscribe Button][Greasemonkey]
Firefoxで閲覧時に、どのようなサイトでも右上に「フィード購読ボタン」が表示されるGreasemonkeyスクリプト。 - [Auto Add Feed to Google Reader][Greasemonkey]
- [Smart Google Reader Subscribe Button][Greasemonkey]
-
[ソーシャルブックマーク・SNS・メール連動]
- [総合Tips]
- [Twitter]
- [Facebook]
- [Facebook Sharer + Google Reader]
- Google Readerから直接Facebook の共有ページへ投稿
- [Facebook Sharer + Google Reader]
- [はてな][Livedoor Clip]
- [greader-sbm.user.js ][Greasemonkey]
Google Reader に「はてなブックマーク」「Livedoor Clip」するショートカットを追加する Greasemonkeyスクリプト
- [greader-sbm.user.js ][Greasemonkey]
- [はてな]
- [はてな][del.icio.us]
- 「greader-sbm.user.js」
- 「b」でdel.icio.usへブックマーク、「B」ではてなブックマークできるようにしたスクリプト
- 「greader-sbm.user.js」
- [del.icio.us]
- [Googleブックマーク]
- [Google Reader + Bookmarks]
- 「Googleブックマーク」へのブックマークリンクを追加してくれるスクリプト
- [Google Reader + Bookmarks]
- [ma.gnolia]
- [Google Reader + ma.gnolia]
- 「Ma.gnolia.com」へのブックマークリンクを追加してくれるスクリプト
- [Google Reader + ma.gnolia]
iGoogle
-
[サイドバー]
- [iGoogle Sidebar]iGoogleをサイドバーに表示させるFirefox拡張機能。
- [デザインを変えるGreasemonkeyスクリプト]
iGoogleをカスタマイズする14のGreasemonkeyスクリプト
- [透過]Google Homepage (using a theme) Transparency Edits
- 検索ボタンが透明になり、テーマを利用したときにデザインとマッチする。
- [+ボタン非表示]Google IG | Remove annoying [+] next to RSS Items
- RSS の横に表示される [+] ボタンを非表示にする。
- [美しいブルースタイル] オリジナルバージョン:Google.de Personalized Homepage BeautyBlue
改良バージョン:Google Operating System: Google Personalized Homepage, Blue Edition- 美しい青にデザインを変えてくれるスキン。
- [iGoogle ロゴ変更]iGoogle Logo Replacer
- iGoogleのロゴを好きなロゴに変更できる。デフォルトでは、Firefoxとコラボしたロゴになる。自分の好きなロゴを表示するには、スクリプトを編集して、ロゴのURLを指定する必要がある。
- [余白スペースカット]Google Personalized Homepage Optimized
- ページのフッター部分などの余白スペースを取り除いてくれる。
- [コラムの幅変更]Google Homepage Resizeable Columns
- コラムの幅を変更できるようになる。コラムとコラムの間の空白スペースをつかんで、左右に動かすと変更できる。
- [1コラムモード]Google Homepage 1-Column Design
- 1コラム表示にする。
- [ブルーヘッダー]http://userstyles.org/style/show/489
- モジュールのヘッダーの色を青に変更する。
- [ヘッダー非表示]Google Homepage show/hide header
- ヘッダーの表示非/表示を選択できるリンクが追加される。
- [検索ボックス非表示]Hide Personalized Google Search Box v2
- 検索ボックスを非表示にする。
- [フッター非表示]Google Footer Remover
- フッターを非表示にする。
- [丸みを帯びたコーナー]iGoogle Airモジュールの枠のコーナーを丸くするスキン。
- Gmail Air Skinがベース。
- [スリムにする]Google/ig
- モジュールをたくさん表示できるように、フォントをサイズを変更し、無駄なスペースを削る。
- [フリースペース拡大]Google IG max
- ページの無駄なデザイン、ヘッダー、フッタースペースを減らし、フリースペースを広げる。
- [透過]Google Homepage (using a theme) Transparency Edits
- [外部リンクをポップアップで開く]
GoogleMaps
- [Googleマップアクセス]
- [Bookmarklet]
- [インターフェース]
- [場所特定]
- [地図作成]
- [MoveTracks][iTunes]
- Google Mapsと連動してドライブ用のプレイリストを簡単に作ってくれる。Firefoxでプラグインをインストールしてから利用できる。
- iTunesとGoogle Mapsの連動でプレイリストを簡単作成できる
- [Greasemonkey][Greasemap 0.6 Beta] ウェブページの中に座標やアメリカの住所の記述を読み取り、自動的に記事中にGoogle Maps を表示してくれる Firefox Greasemonkey スクリプト。
- [MoveTracks][iTunes]
- [はてなワンワンワールド]
- [googlemapstowanwanworld.user.js][Greasemonkey]
- Google Maps(Local) に はてなワンワンワールドへのリンクを追加するGreasemonkeyスクリプト
- [googlemapstowanwanworld.user.js][Greasemonkey]
- [Tips]
GoogleEarth
- [Googleマップアクセス]
Google Notebook
- [ Google ノートブック アクセス]
- [ミニ Google ノートブック][Good!]
- (Firefox用拡張機能)をインストールすると、ブラウザのステータス バーにあるノートブック アイコンをクリックするだけで、アクセスできる。
- 「Alt+N」で「ミニ Google ノートブック」が起動。
- [ノートブック検索]
- [ミニ Google ノートブック][Good!]
Google Docs & Spreadsheets
GoogleVideo
Google AdSense
- [Adsense Notifier]
- [Adsenseプレビューツール]
以上で紹介を終わります。
他にも便利なスクリプトがあれば、コメントお願いします。